この記事にはプロモーションが含まれています
WordPressのブログアドレスを『http』から『https』にSSL化する方法|Xサーバーでやってみた

サイトのURLには「http」から始まるのと「https」から始まるURLがあるのはご存知でしょうか?
自身のサイトを持っている方はセキュリティ強化面でも最初に導入しておくのがいいと思います!
こんな方におすすめ!
- SSL化って何?
- どうやって設定するの?
- 設定するとなにがいいの?
今回はXサーバー向けにやり方について詳しく紹介していきたいと思います。
他のサーバーでも勿論できるので是非導入してみましょう!
SSL化とは

最初にhttpとhttpsの違いとSSL化した後のメリット、デメリットから説明していきます。
SSL化とは、簡単に言うと通信の暗号化になります。
ネットショッピングなどの際にクレジットカードを使った事ある人はわかると思いますが、カード情報の入力の時に通信の暗号化のサイトに飛ばされると思います。
これにより個人情報の漏洩や、なりすましなどの行為を防いでいます。
ブログから直接情報の漏洩を防いでいますよ!安全なサイトです!と伝えることができるサイトにするわけです。
悪質なサイトだとサイトに入った時点で登録してある個人情報を抜き取るような所もありますので、基本的にSSL化されていればしっかりセキュリティを強化していますよ!と分かってもらうことができます。
「http」と「https」はSSL化されているか?されていないか?の区別になります。
「http」は通常のURLで、「https」は暗号化されているURLという事です。
つまり「http」から「https」に変更し暗号化する事によってサイトをより安全に運営していく、訪問者にはしっかりと情報漏洩などの対策をしているサイトという事を開示できるという事です!
SSL化によるメリットとデメリット
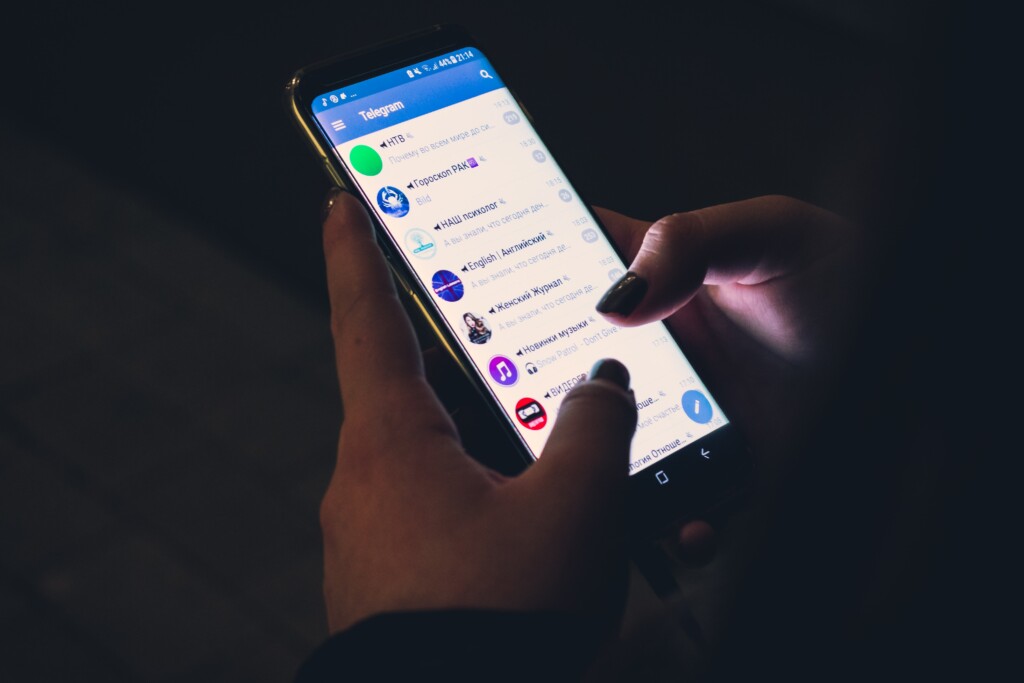
ここまでで簡単にSSL化について説明してきました。
上の説明では、メリットしかないように聞こえますがしっかりとデメリットが存在しています。
きちんと両方を理解した上で設定に移っていきましょう!!
https化のメリット
- サイトのセキュリティが向上する
- 訪問者がより安全にサイトを利用する事ができかつ信頼が向上する
- 今後サイトのスピードが速くなる可能性がある
どのサイトも時間が経つにつれ徐々にhttps化していってます。
Googleのクロームも2017年10月から変更となりhttpページでテキスト入力する際に「保護されていない」と警告がでるようになりました。
https化のデメリット
- 使用しているサーバーよってコストがかかる
- 対応していないASPのアフィリエイトタグが使用できないものがある
- SSL対応していないアクセス解析ツールは使用できなくなる
- AdSenseの収益が低下する可能性がある
- そもそもhttps化が面倒臭い
古いツールはSSL化に対応していないツール等があります。
最近は殆どのツールが対応しているので木にする必要はあまりないですよ!!!
暗号化で記事の検索順位が大幅に変わるかといえばそうでもなく、AdSenseコードもSSL対応のコードに変える必要があります。
そうしているうちに収益が一時的に落ちている方が結構いらっしゃるみたいですね。
これらを踏まえてとにかく面倒臭い。この一言に尽きます。
SSLサーバー証明書
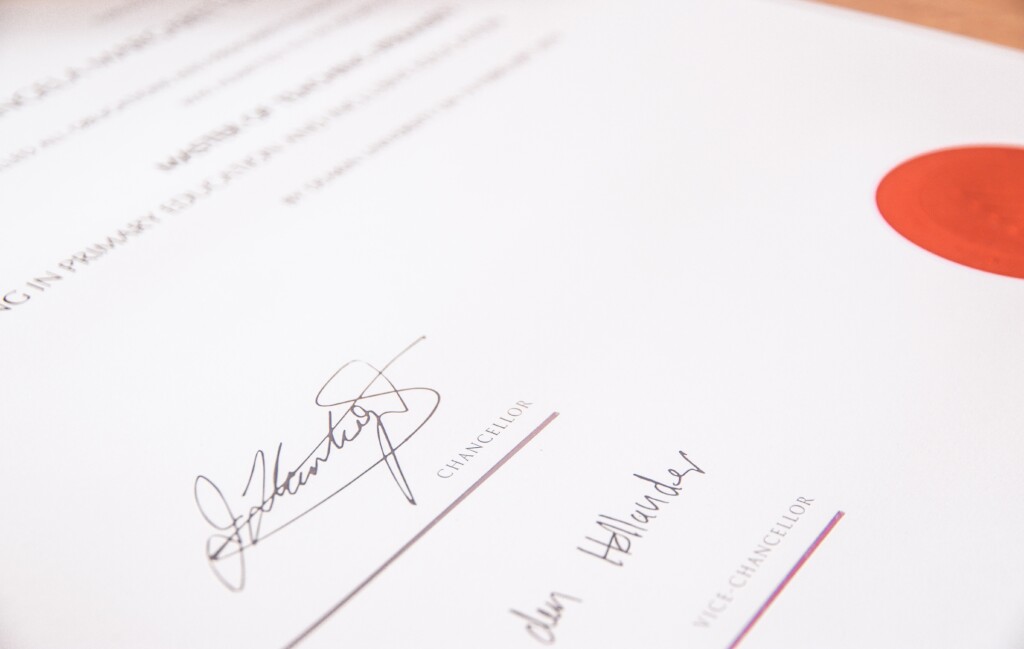
サイトをhttpsで運用するにはSSLサーバー証明書というものが必要になり、第3者に安全であることを証明してもらう事が必要になります。
年間約3000円ほど~数万円と有料で取得することになります。
数万円と値段は高いですが、企業がサイトの安全性を証明する為ですのでこれほどの値段になっています。
今回、筆者が使用しているエックスサーバーでは無料で設定ができますのでこちらで紹介していきます。
Xサーバーの設定

エックスサーバーでの設定になります。
「サーバーパネルにログイン」して「ドメイン」から「SSL設定」を選択します。
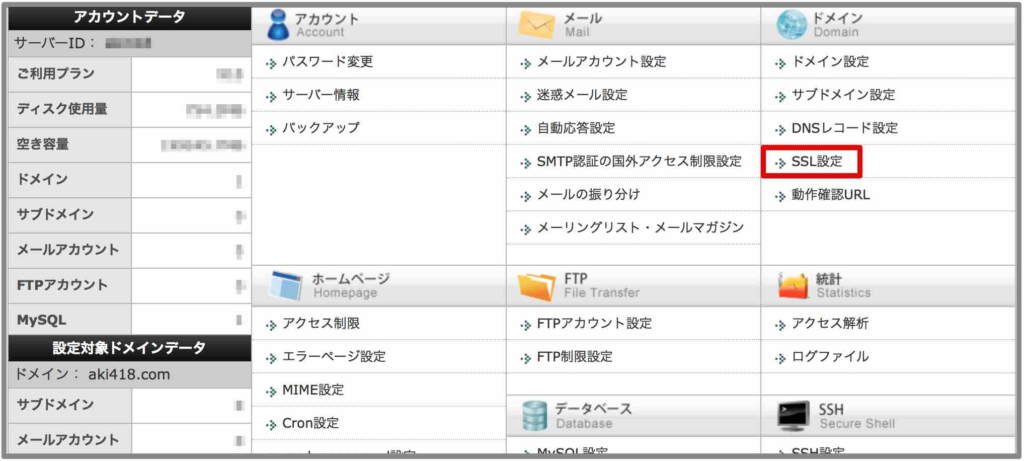
エックスサーバーに登録している「ドメイン名」がでてきますのでSSLを設定するドメインを選択します。
最初はSSL設定の一覧のタブが表示されますが、となりの「独自SSL設定の追加タブ」をクリックします。
サイトで独自SSLを設定したいドメインを選択します。
「独自SSLを追加する(確定)のボタン」を押せば完了です。
反映には1時間ほど時間がかかります。
その間はSSL用アドレスから飛んでも表示されませんので注意しましょう。
WordPressの設定からURLを変更する
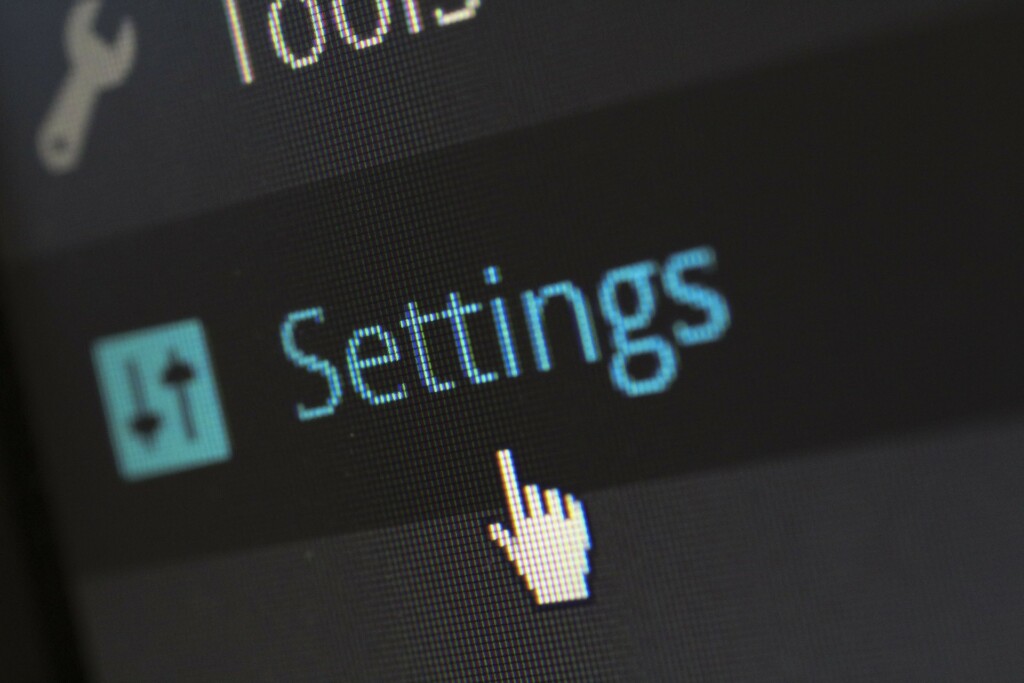
Word Pressの管理画面から「設定」→「一般」を開きます。
「一般設定」にある以下の項目を変更します。

WordPressアドレス(URL)
サイトアドレス(URL)
それぞれのURLの「http」部分を「https」に変更します。
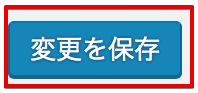
設定を変更し終わったら「変更を保存」ボタンを押して変更内容を適用してください。
リンクや画像を全てhttps化する
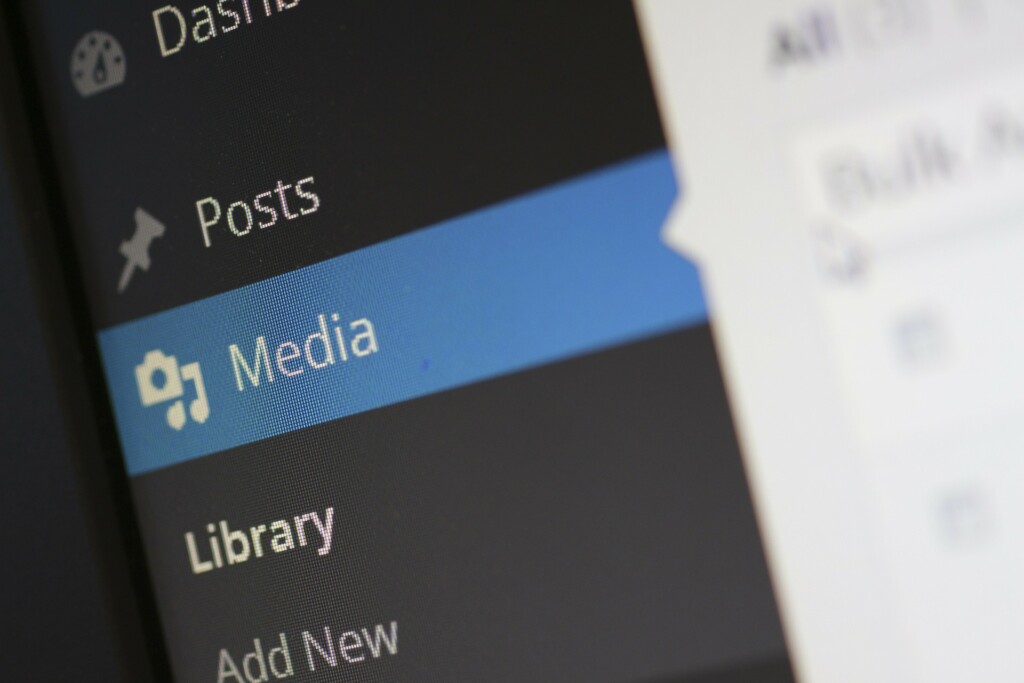
WordPress内のリンクや画像を全てhttpsに変更します。
今回は「Search Regex」というWordPressのプラグインで一括変換する方法を紹介します。
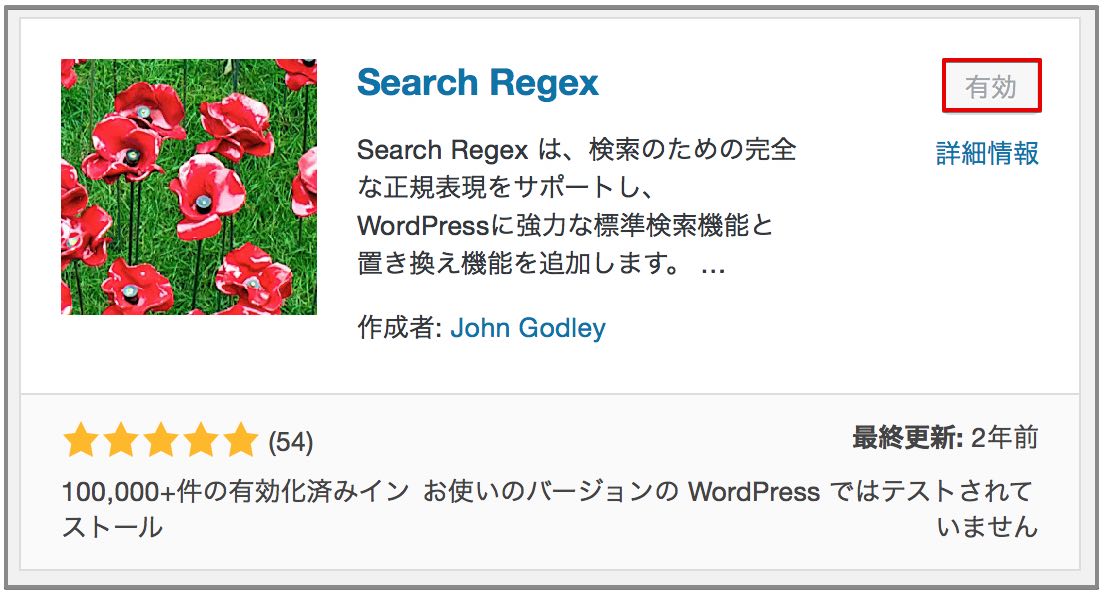
プラグインSearch Regexをインストールして有効化します。
ツールにSearch Regexの項目が追加されるので選択します。

このような画面になります。

上のSearch patternに自分のサイトのアドレス「http〜」を記入します。
下のReplace patternに変更後のアドレス「https〜」を記入します。
一番下のReplaceを押せば変更を確認することができます。
保存するにはReplace&Saveを押します。
詳しい使い方は以下から!!

常時SSL化

サイト自体を「https」で表示できるようになりましたが、まだ「http」のサイトも存在しています。
リダイレクト処理をすることでサイトを「https」のサイトへと誘導するように変更していきましょう。
エックスサーバーのサーバーパネルからホームページの項目の「.htaccess編集」を選択します。
ドメイン選択画面になるのでhttps化するドメインを選びます。
「.htaccess編集」のタブをクリックします。
<IfModule mod_rewrite.c>
RewriteEngine On
RewriteCond %{HTTPS} off
RewriteRule ^(.*)$ https://%{HTTP_HOST}%{REQUEST_URI} [R,L]
</IfModule>こちらをすでに記述がある部分の上の行に追加します。
「.htaccessを編集する(確認)」のボタンを押します。
次に最後の確認で「.htaccessを編集する(確定)」のボタンを押して確定します。
SSLエラーのチェックの仕方

ここまでで自分のサイトに鍵マークがついた方はあまり多くないと思います。
その場合「まだhttp化されていない場所」がありエラーが出ています。
エラーにはチェックの仕方があります。
今回は筆者が使ったGoogleChromeを使ったチェックの仕方をしていきます。
デベロッパーツールを使う
GoogleChromeで自分のサイトを検索します。
アドレスバーの横にツールがあるので「その他ツール」→「デベロッパーツール」へ進みます。
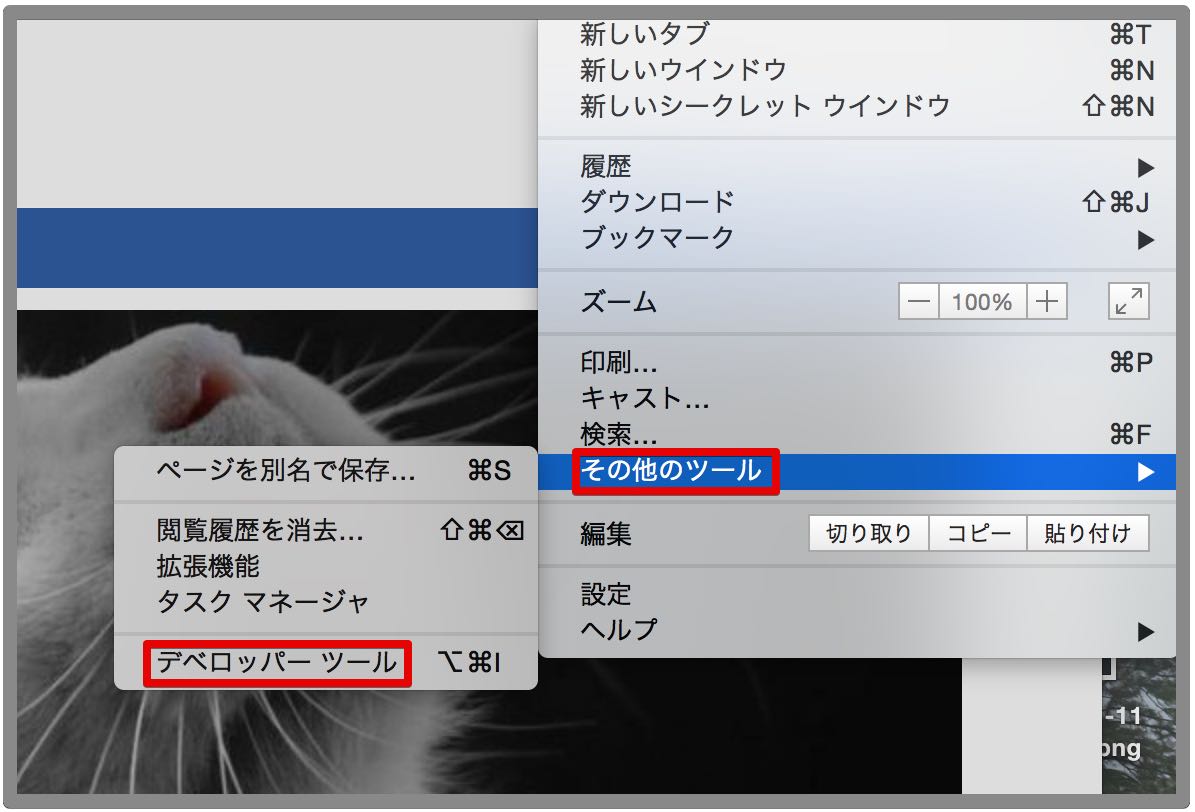
その後右側にツールが出るので「コンソール」のタブをクリックします。
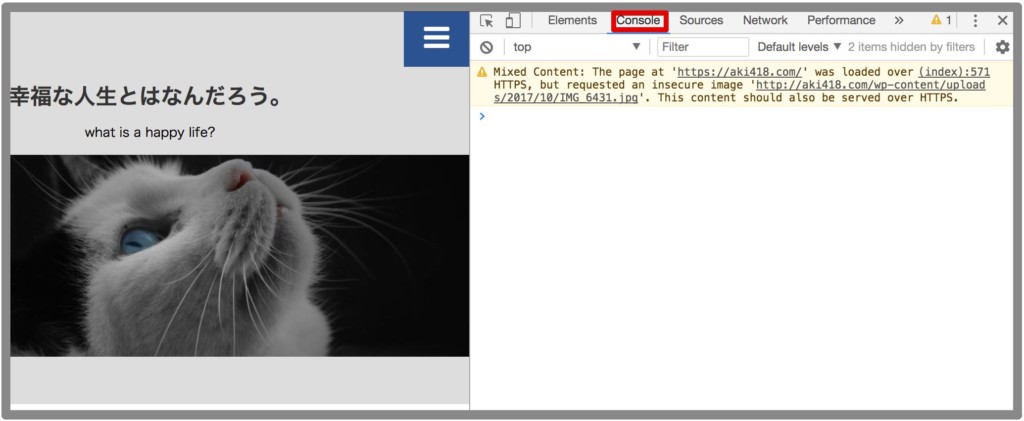
するとエラー箇所が表示されます。エラー箇所をクリックしてみましょう!
画像だったりと自分のサイトの「https」になっていない部分が出ますので、その箇所のアドレスを「https」に直しましょう!
完了するとChromeではこのように保護された通信と表示されます。
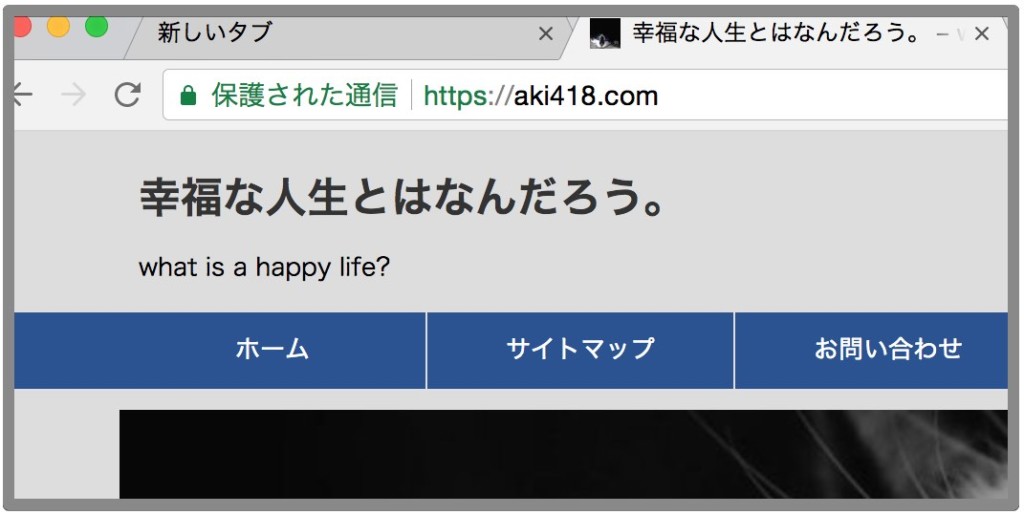
またsafariなどでは鍵のマークがこのようにかかります。

連携しているツールやサイトについて

ランキングサイト等に登録している場合はそのサイト内でアドレスを「https」に変更していきます。
GoogleSearchConsoleでは以前にも紹介していますが「http」と「https」を別々に登録しますのでここも変更していないようなら変更が必要です。
「ホーム」→「プロパティを追加」で新しくhttpsのアドレスを追加します。
httpsのプロパティでサイトマップを送り直します。

Googleアナリティクスの設定も変更します。
「管理」→「プロパティ設定」から「デフォルトのURL」の部分を「https」に変更します。
「保存」で変更を保存しておきます。

まとめ
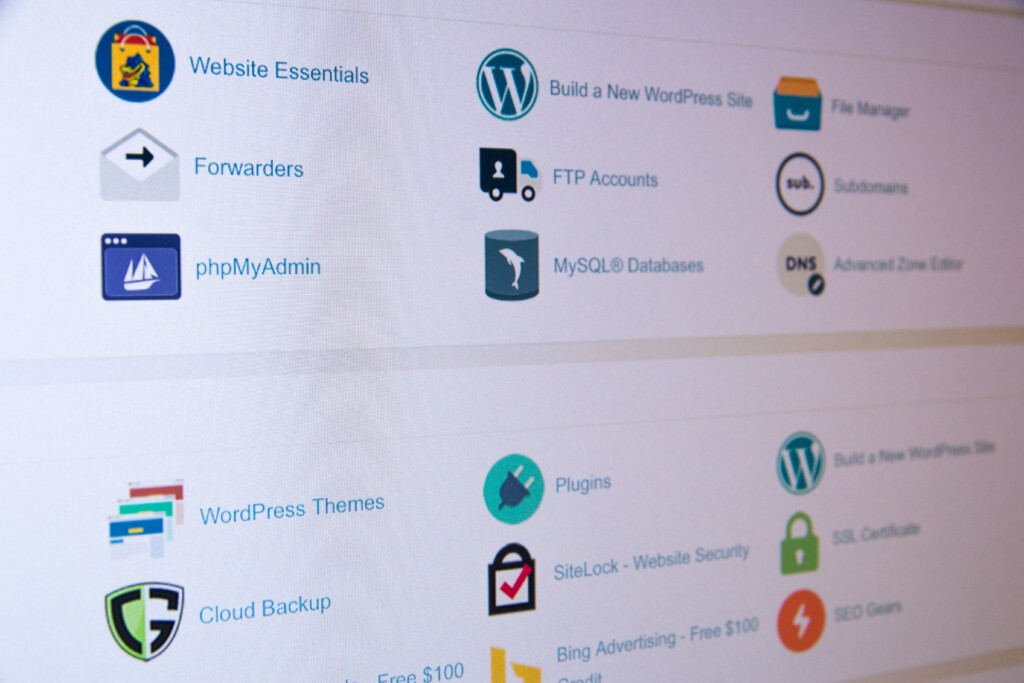
今回はhttpからhttpsに筆者が実際に変えた手順を紹介しました。
実際ブログを長く続けている方や収益が波に乗っている方にはメリットやデメリットがあり面倒くさくもありますが、初心者やこれからブログを作る人、作ったばかりの人は早めに変えるのがオススメですよ!
以上っ!
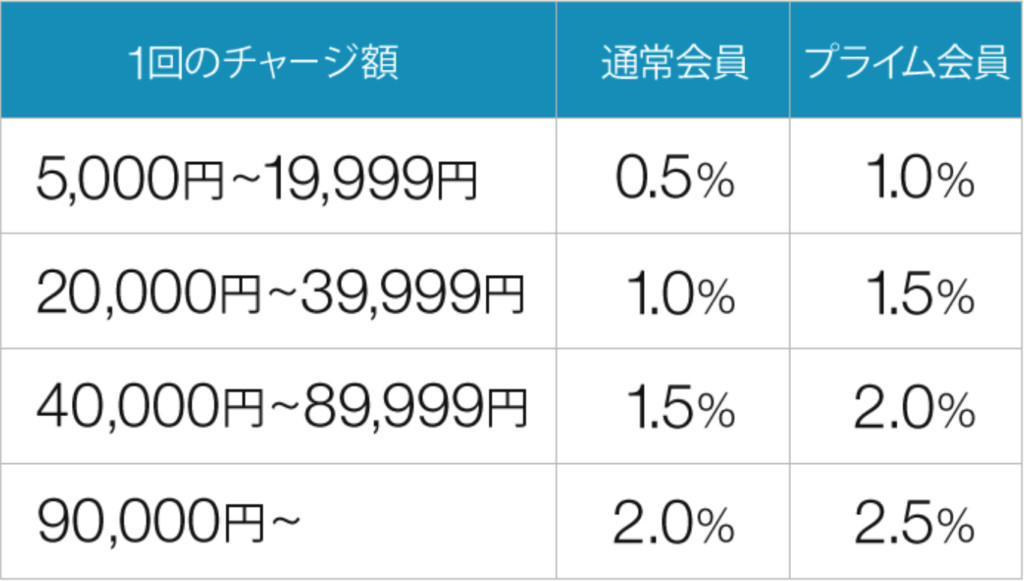
Amazonで買い物するならAmazonチャージの利用がおすすめ!
チャージするたびに『最大2.5%Amazonポイントが貯まる』のでAmazonを利用者するなら使わないと損です。
\ Amazonでお得にお買い物 /
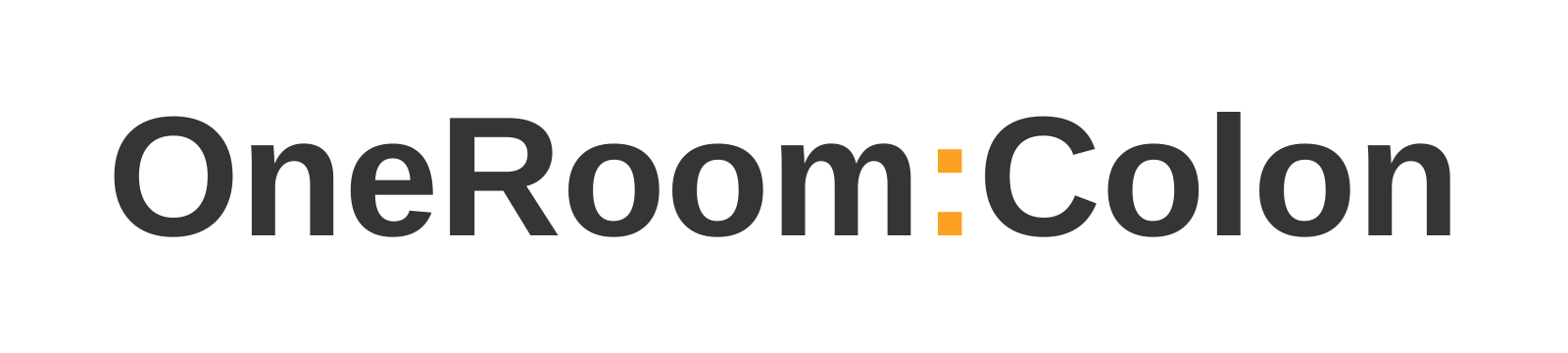

コメント