この記事にはプロモーションが含まれています
【WordPress】プラグインを使わないでリビジョン制限をする方法。サーバーを軽くしてサイトを高速化!
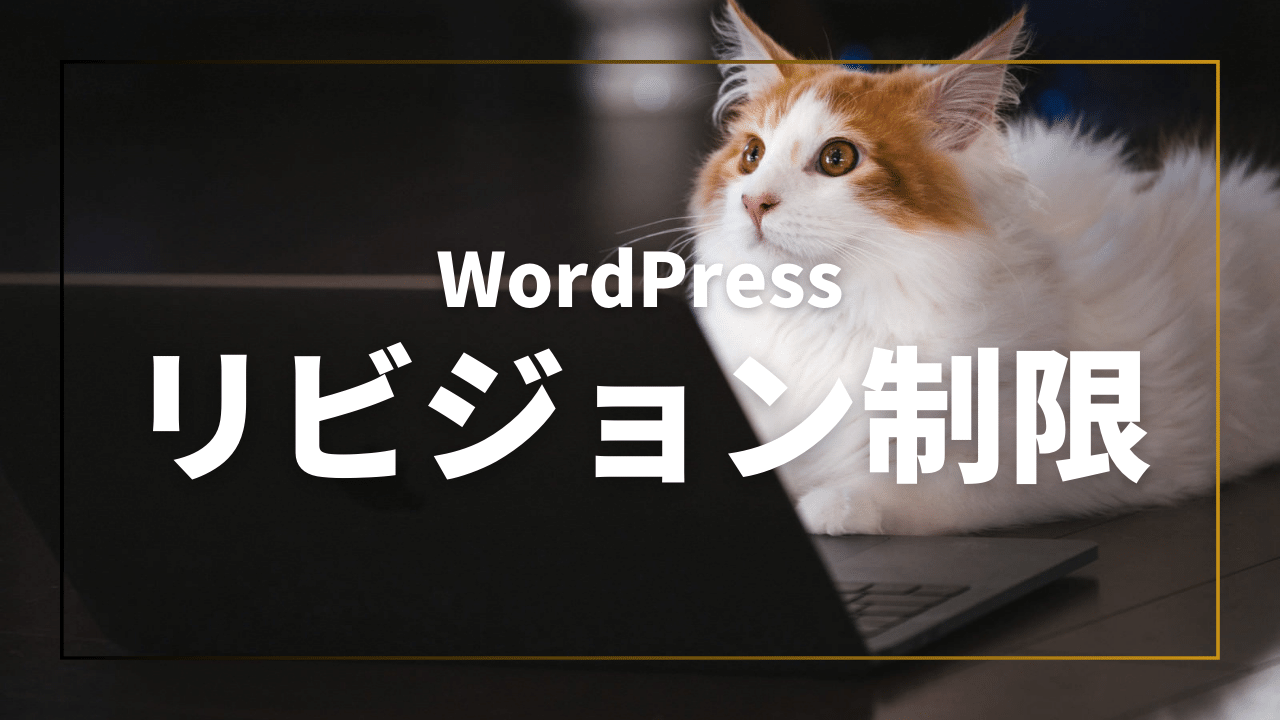
WordPressの便利な機能の一つ「リビジョン機能」は使っていますか?
投稿を保存するたびに増えていくこのリビジョンは簡単に言うとセーブデータです。
過去の記事をバックアップから復元することができて、途中で消えてしまった!?というような事故や更新後の不具合に簡単に対処することができます。
使用方法は簡単で、投稿の以下の欄をクリックするだけです。

このリビジョンですが、制限しないと無限に増えていきサーバーに蓄積されます。
そうすると何が起こるのか?サイトの表示速度が遅くなります。
リビジョンはプラグインでも簡単に制限できますが「プラグインをできるだけ減らしたい!」という方はサーバーのファイルを少し設定するだけで、制限する事ができます。
今回は当ブログでも実施しているプラグインを使わないリビジョン制限を紹介していきたいと思います!


リビジョンを制限する
リビジョンを制限するにはサーバーファイルに直接コードを記入する必要があります。
真似するだけで誰でも簡単にできるので、無駄にプラグインを増やしたくない方はぜひ実践してみて下さい!
リビジョン制限コード
最初にリビジョンを制限する際のパターンとコードを紹介します。
/* リビジョン制限なし */
define('WP_POST_REVISIONS', true);/* リビジョン作成なし */
define('WP_POST_REVISIONS', false);/* リビジョンを数で指定 */
define('WP_POST_REVISIONS', 3);各コードは上記になります。
また、リビジョンを数で指定はこのブログと同じ3つで設定してありますが、数字を好きな数に変更すれば自分の好きな数で制限することができます。
リビジョン制限を記載するファイル
リビジョンをどのように制限するかを決めたら、サーバーファイルに記載します。
基本的にどのサーバーでも同じですし、ファイルを使えない場合はFTPソフトを使っても同じです。
記載するファイルの場所
ファイル管理→ドメイン→Public_html→wp-config.php
ここでは当ブログで使用しているXサーバーを例に紹介していきます。(ConoHaでも全く同じ方法です)
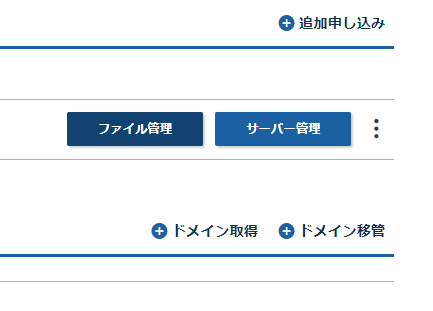
最初に「ファイル管理」をクリックします。するとファイルマネージャーが開くので順を追ってみて下さい。
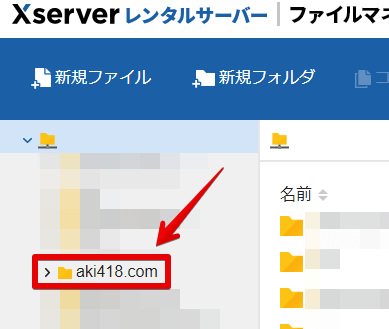
リビジョンを設定するドメインを選択します。
右側にファイルの中身が展開されます。
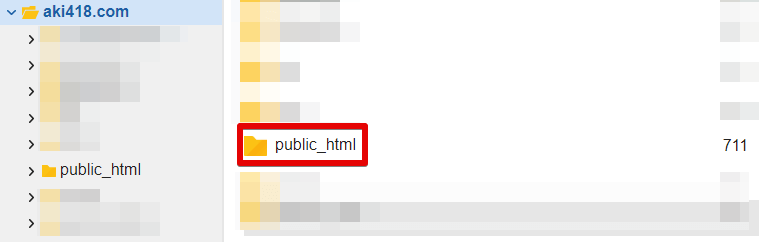
ファイルの中から「Public_html」を選択します。

すると再度右側にファイル内が展開されるので「wp-config.php」を選択します。(wp-config-sample.phpなどもありますが、別のファイルなので注意!)

「wp-config.php」を選択した状態で「編集」します。
ここで編集画面が出ればOKです。
リビジョン制限コードの記載
最後にリビジョンのコードを記載します。
記載箇所は「/* カスタム値は、この行と「編集が必要なのはここまでです」の行の間に追加してください。 */」の上が目印です。
以下のように記載して下さい。
define( 'WP_DEBUG', false );
/* リビジョンを数で指定 */
define('WP_POST_REVISIONS', 3);
/* カスタム値は、この行と「編集が必要なのはここまでです」の行の間に追加してください。 */念のため以下に実際の画像をモザイク少なめで載せておきます。

「/* リビジョンを数で指定 */」はコメントアウトなので消さなくても大丈夫ですし、邪魔なら消しても大丈夫です。あとで見た時にわかるように付けています。
注意点としては「行はなるべく開ける」「半角でもスペースを入れない」事です。
記載が終わったら更新しましょう。
リビジョン制限ができているか確認する
記載が終了したら実際にリビジョン制限ができているか確認しましょう。
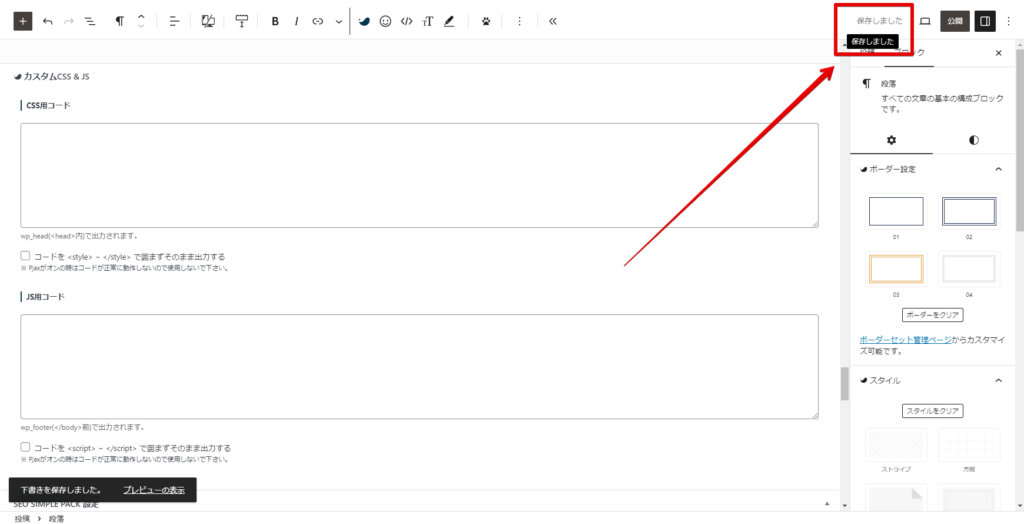
記事投稿画面で矢印部分に「下書き保存」が表示されています。
この部分をクリックし保存すると「保存しました」と表示されれば、リビジョンが作成されています。
投稿部分で指定したリビジョン以上が作成されなければ制限されています。

また、作成なしにすると何も表示されず、制限なしにすると無限に増えていきます。
以上でリビジョンの制限は終了です。
プラグインでも制限できる
リビジョンはプラグインでも制限することができます。
筆者は以前まではSWELL公式サイトでも紹介されている「WP Revisions Control」を使っていました。
プラグイン独自のページは存在せず、「設定」→「投稿設定」で各リビジョンの設定が追加されて、数字を入れてリビジョンをコントロールできます。
よくわからない方はプラグインでも問題ありません。
ですが、プラグイン削減や設定方法も簡単なので、ファイルに直接記載できる方は設定したほうがいいと思います。
過去のリビジョンを削除
ここまでで制限方法を紹介しました。
今後は無尽蔵に増えていくことも無くなりますが、「以前までのリビジョン」は残ったままです。
溜まったリビジョンを一斉に削除してサイトを軽くしておきましょう。
削除方法は色々ありますが、今回一度の削除なのでプラグインを使って削除します。(削除後はプラグインを無効化します)
WP-Sweep
筆者はこのプラグインで一括削除しています。
有効化すると「ダッシュボード」→「ツール」→「Sweep(データベース掃除)」が表示されます。
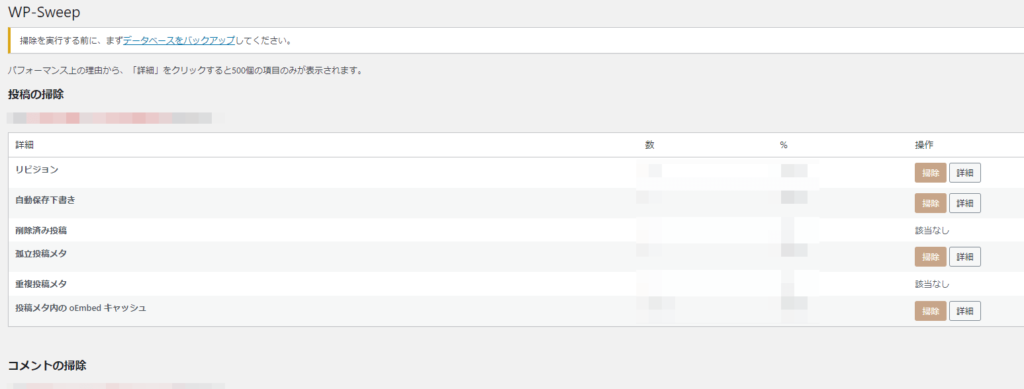
リビジョン欄の「掃除」をクリックするとすべてのリビジョンを削除してくれます。
この後、プラグインを無効化しておきましょう。
まとめ

リビジョンの制限方法を紹介しました。
小さな事ですが、リビジョン制限はやっておいた方がいいです。
また、プラグインを使っても全然OKなので全く触っていない方は是非設定してみて下さい。
他にもWordPress関連の記事を投稿しているので、暇があれば見てみて下さいね!!
以上っ!!
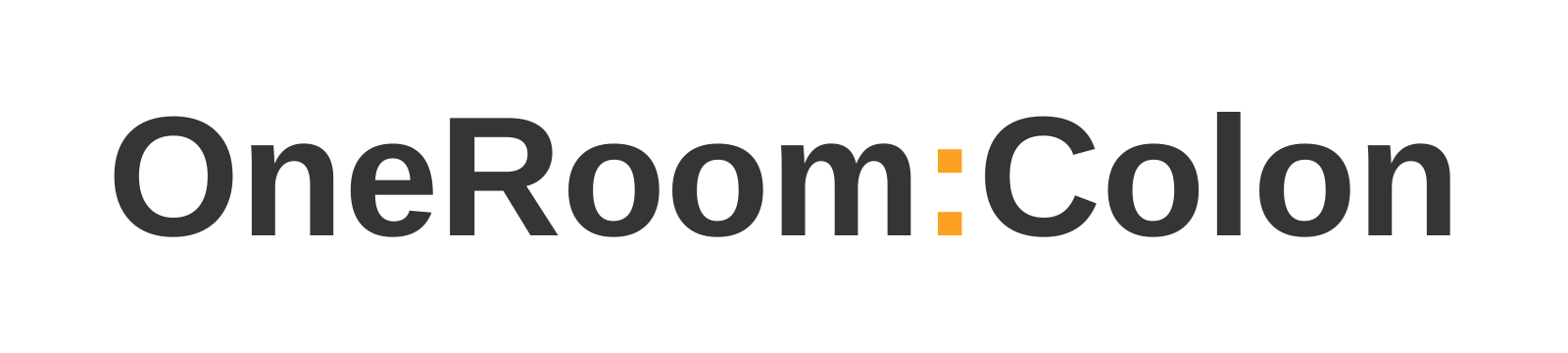

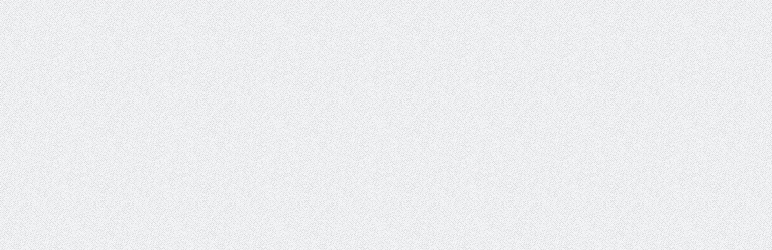

コメント