この記事にはプロモーションが含まれています
WordPressのダウングレードをプラグインで実装した手順|自動更新や更新通知の停止方法
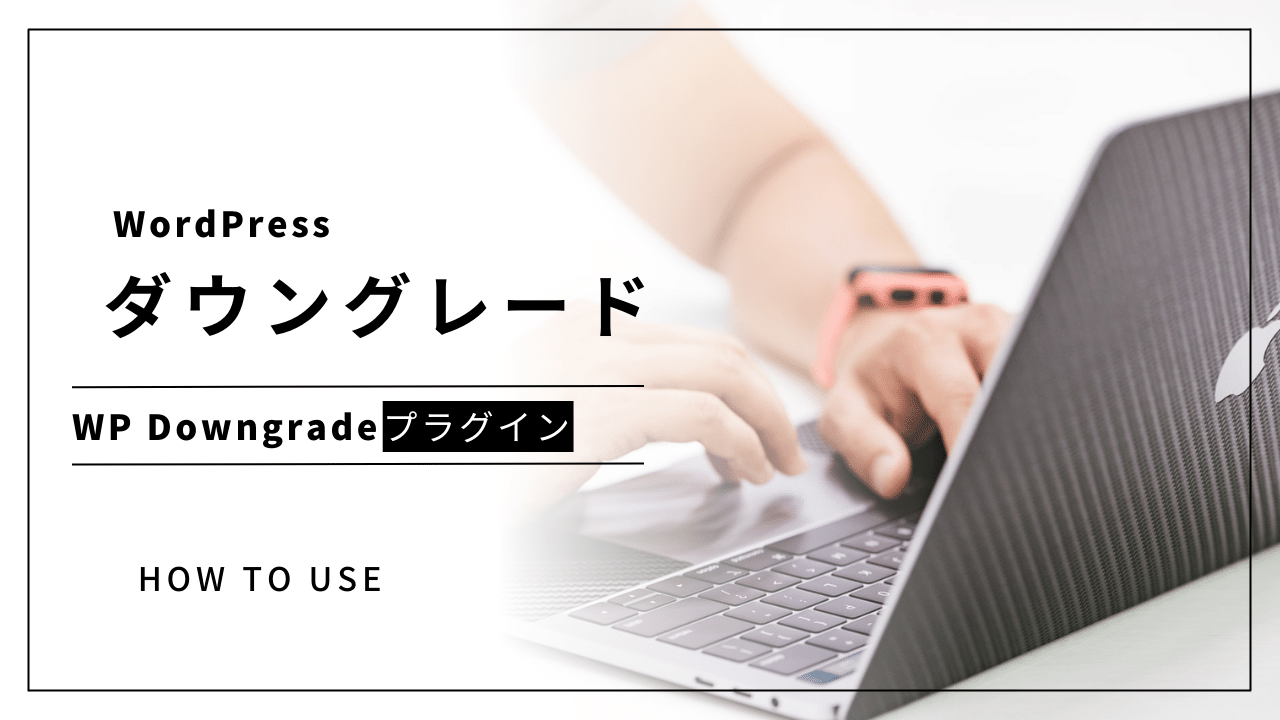
WordPressの更新は大型のアップデートが入ると仕様が一気に変わってしまいます。
ボタンの配置が変わったり、テーマとの連携が良くなかったりと様々な問題もあります。
アップデートは基本的に機能向上の目的として更新されているのですが、アップデート直後は不具合に見舞われることが多いので、ユーザーも慎重になります。
今回はWordPressをアップデートしたけど使いづらかったと言う方に向けて、プラグインで簡単にバージョンをダウングレードする方法を紹介していきたいと思います。


「WP Downgrade」でダウングレード

ダウングレードは実はかなり簡単にできます。
プラグインでバージョンを選択して実行すればできるので、難しい操作は一切必要ありません。
プラグインは「WP Downgrade」を使用します。
こちらを最初に検索してインストールしてください。
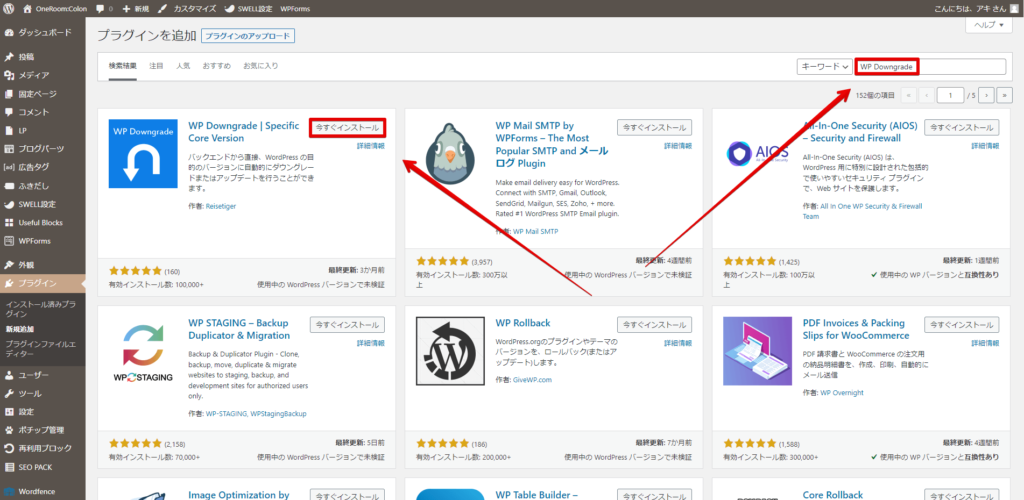
その後、有効化すれば準備完了です。
「WP Downgrade」の使い方
有効後、プラグインの画面の「settings」をクリックします。

すると以下のオプション画面が開きます。
現在のバージョンを確認し「WP 全リリース」をクリックすると今までのWordPressのバージョンを見ることができます。
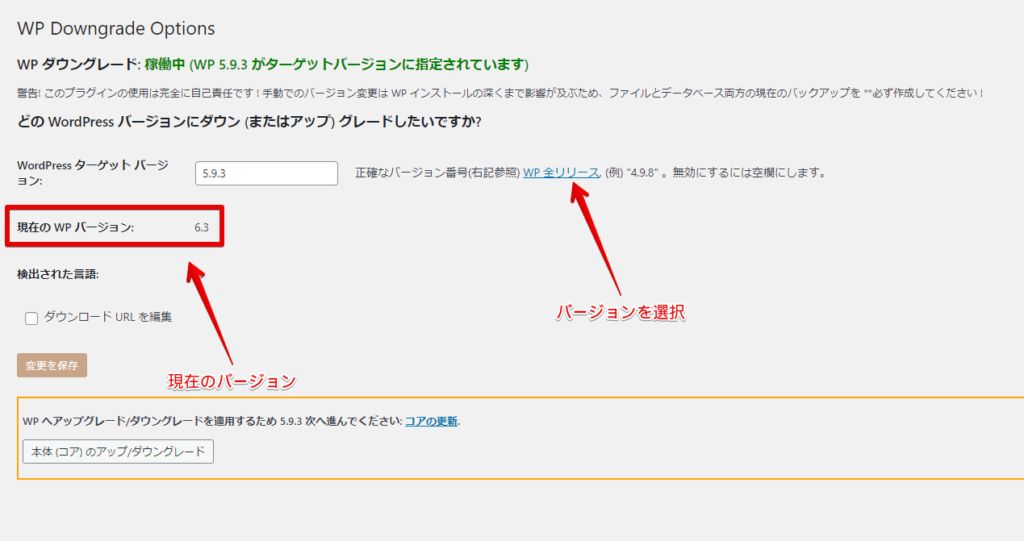
「Latest release」は最新のバージョンが表示されています。
スクロールで古いバージョンも表示されます。
画像では「6.3」が最新になっていて、「6.2.2」が一個前のバージョンです。
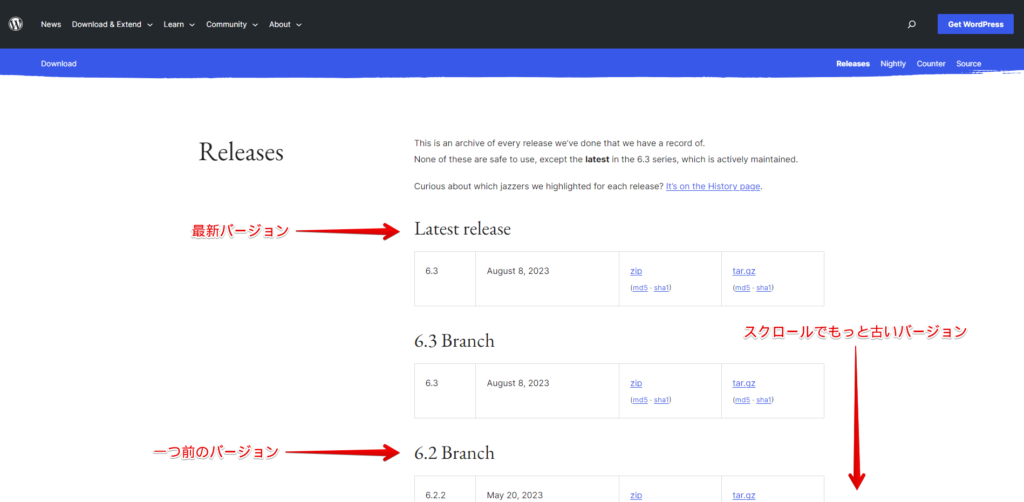
今回は「6.2.2」にダウングレードしていきたいと思います。
赤枠をコピーしておきます。
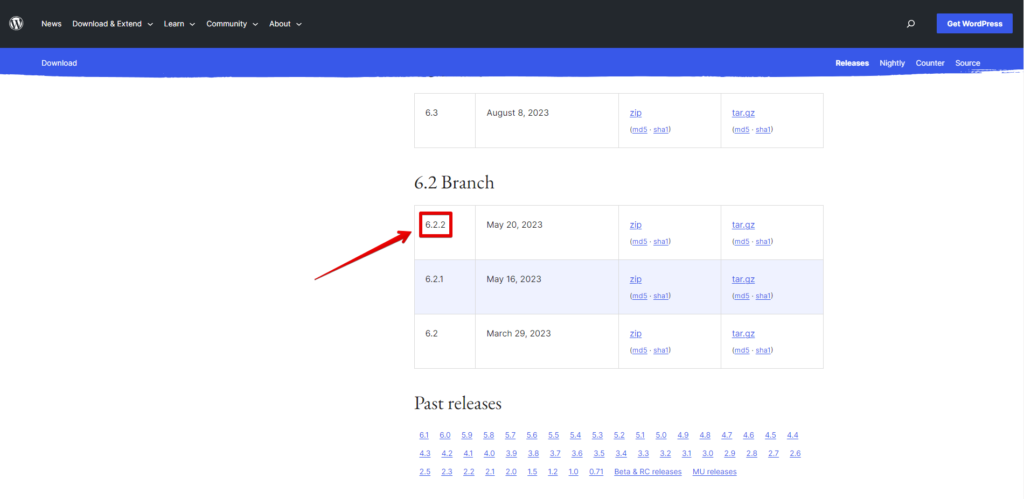
そして以下の画像のターゲットバージョンにペーストします。
ペーストしたあとに「変更を保存」をクリックし、保存します。
「本体(コア)のアップ/ダウングレード」をクリックすると、バージョン変更が実行されます。
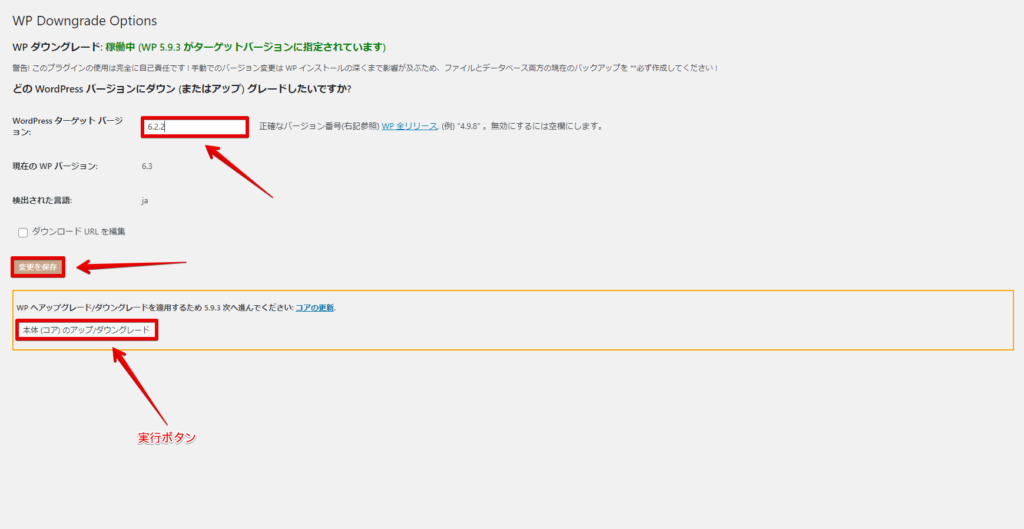
ボタンをクリックすると以下の画像のようにWordPressの更新画面になります。
ここで「バージョン〇〇を再インストール」をクリックします。

更新が終了すると現在のバージョンが指定したバージョンに変わります。
これで作業は終了です。
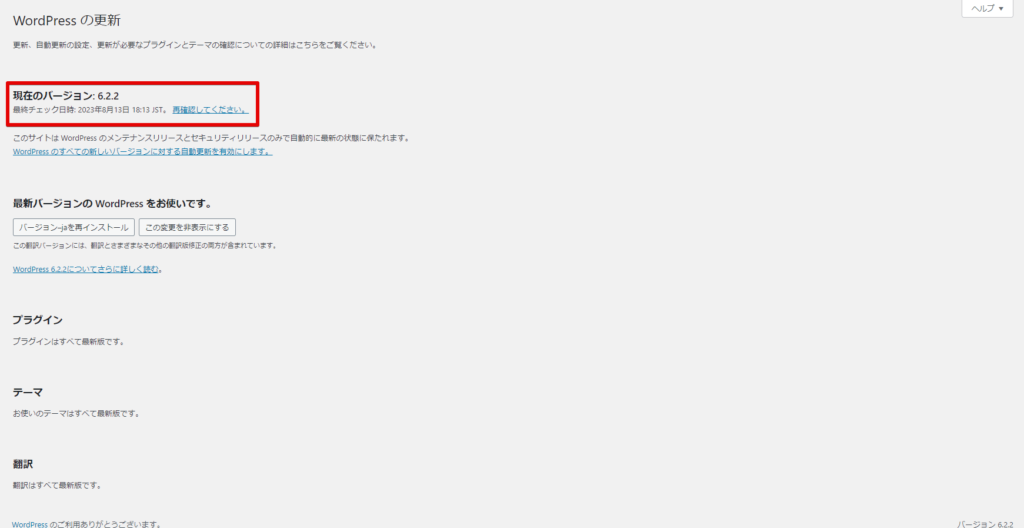
バージョンを変更できたらプラグインの「WP Downgrade」は無効化しておきましょう。
筆者はあんまり使わないので削除しています。
WordPress更新のメリットとデメリット
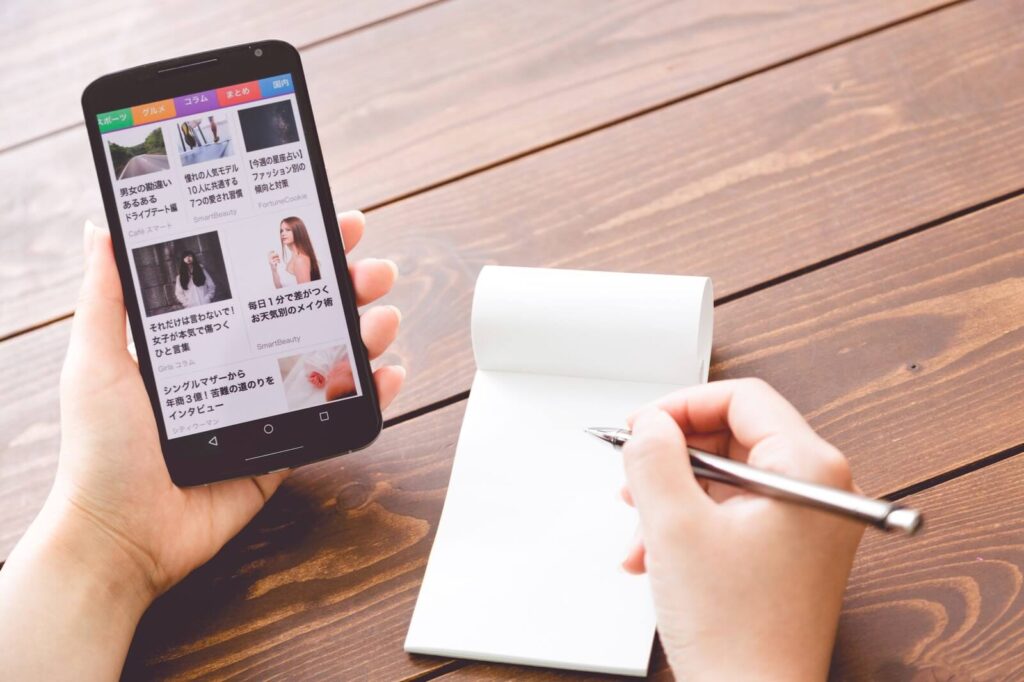
WordPressのコアファイルの更新にはメリットとデメリットがあります。
ここでは簡単にメリットとデメリットについて紹介していきたいと思います。
実際WordPressのコアファイルを更新し続けないとどうなるのか?について解説します!!
メリットとは?
- WordPress最新機能が使える
- セキュリティ機能が向上
- バグなどの不具合が修正されている
基本的には良いことしかありませんが、初期の段階では意図しないバグなどもあります。
その後のバージョンで少しずつ改善されていくのがいつもの流れになっています。
デメリットとは?
- サイトが表示されなくなる
- 正常に機能しない部分が出てくる
- プラグインなどが更新されて非対応になる
あまりにも古いと起きてくるデメリットです。
ですが、更新しないままのメリットもあり少し前までのWordPressは数ヶ月使い続けてきていることから、最新バージョンが安定するまでは更新しないほうが無難と言えます。
更新通知の消し方

下記のような更新通知が更新をしない場合は表示されています。
更新通知をオフにすることもできます。
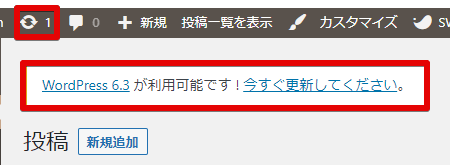
本体更新通知
以下のコードをfunctions.phpに記載します。
/* コアアップデート更新通知 非表示 */
add_filter('pre_site_transient_update_core', '__return_zero');
remove_action('wp_version_check', 'wp_version_check');
remove_action('admin_init', '_maybe_update_core');上記を記載する注意点としては「更新通知が来ない」ので自分で管理しなければなりません。
ずっと更新しないと上記のデメリットがありますので、気になる場合は上記のコードを使い一定期間したら、更新することをおすすめします。
プラグイン更新通知
同じようにfunctions.phpに以下のコードを記載するとプラグインの更新通知をオフにすることもできます。
/* プラグイン更新通知 非表示 */
remove_action( 'load-update-core.php', 'wp_update_plugins' );
add_filter( 'pre_site_transient_update_plugins', create_function( '$a', "return null;" ) );自動更新について
WordPressには現在自動更新機能が付いています。
自動更新を切り替えることのできるのは「メジャーアップデートのみ」になります。
マイナーアップデートは基本的にすべて自動で更新されます。
設定は「ダッシュボード」→「更新」で変更することができます。
手動更新時

手動更新の状態だと赤枠に上記の文言が表示されています。
この状態だと「メジャーアップデートが手動、マイナーアップデートが自動」の状態になります。
切り替える場合は赤枠をクリックするだけで切り替わります。
こちらがおすすめです!
自動更新時
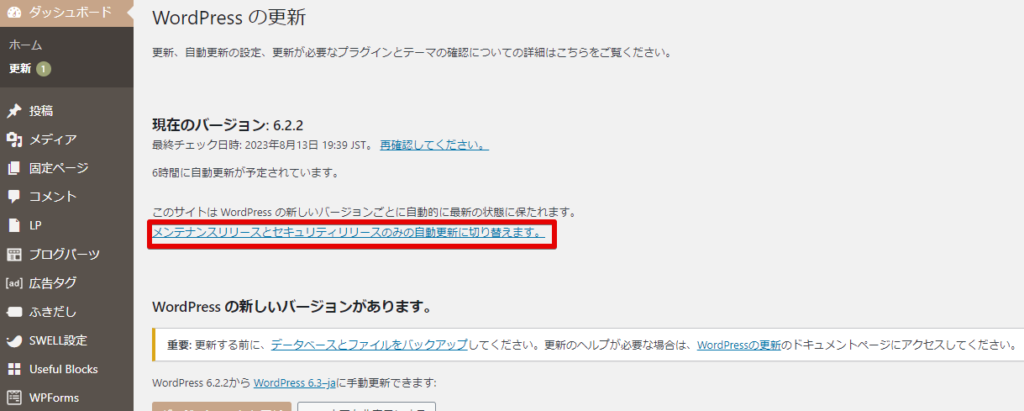
自動更新の状態だと赤枠に上記の文言が表示されています。
この状態だと「メジャーアップデート及びマイナーアップデートが自動更新」の状態になります。
全て自動で更新される状態です。
切り替える場合は赤枠をクリックするだけで切り替わります。
全ての自動更新の無効
マイナーアップデートは基本的にしたほうがいいと筆者は思っているので、上記の設定のみでいいと思いますが、全ての自動更新を無効にすることもできます。
それがwp-config.phpに下記コードを記載する方法です。
define( 'AUTOMATIC_UPDATER_DISABLED', true );サーバーのファイルマネージャーから記載するか、FTPソフトを使って記載すれば自動更新をオフにできます。
まとめ
今回はWordPressのダウングレードプラグイン「WP Downgrade」の使い方とコアアップデートについてカスタマイズなどについて紹介しました。
高機能のWordPressですが、アップデート後には不具合が多かったり、使用しているテーマが追いついていなかったりします。
アップデートしてみて、使いづらいと感じたらダウングレードしてしばらく使っていくのもいいと思います。
更新しないデメリットもあるので、しっかり理解して使いこなしてみてください!!
以上っ!!
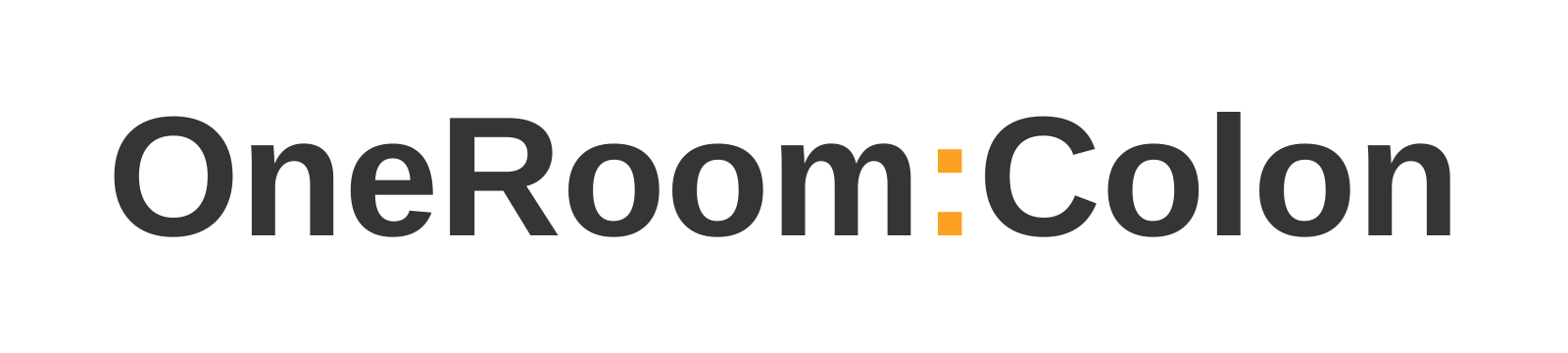

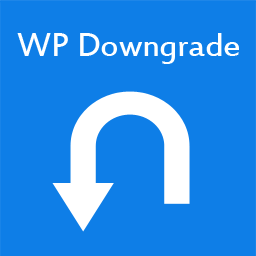
コメント