この記事にはプロモーションが含まれています
WordPressのブログ記事移行のやり方は?プラグインで画像ごと移行してリダイレクトの設定まで解説!

ブログ運営を長く継続しているとあるタイミングで記事のカテゴリーにある程度バラツキが出てきます。
そんな時にカテゴリー整理して記事を分けたり「特化ブログ」として新たにブログを立ち上げて専門性の高いサイトを作ることもできるようになります。
今回は、記事の移行の仕方を詳しく紹介していきたいと思います!!
他にも「リライトの仕方」や「削除の仕方」も紹介しているので、是非参考にしてみて下さい。
リライトの方法

削除の方法

\ 支持率No1おすすめWordPressテーマ /
記事移行時の注意点

最初に注意点から説明していきたいと思います。
注意点は2つあります。
- 標準の移行機能だけだと画像の移行ができない。
- 記事を移行すると既に公開状態で移行される。
標準の機能だと画像の移行ができない
WordPressには標準で「エクスポート」「インポート」機能がついています。
これは無料で誰でも使うことができる機能ですが、これらの機能だけでは「画像の移行」ができません。
記事に使われている画像はもちろん、アイキャッチ画像も移すことができません。
上記の事があるので「DeMomentSomTres Export」というプラグインを使って画像ごと移行させます。
「DeMomentSomTres Export」は2024年4月現在アップデートの実施が無く、使用できないため代替のプラグインである「Export media with selected content」がおすすめです!
使用方法は同じです。
移行後は公開状態になる
記事を移行すると公開された状態で移行されます。
非公開にする場合は通常のWordPressの手順で非公開にすることができます。
また、公開し続ける際もリダイレクトの設定をしないとGoogleの評価を引き継ぐことができません。
リダイレクトは「サーバーで設定する」か「プラグインで設定する」で選ぶことができます。

記事を移行する前にやること

特定の記事を別サイトに移動させる際の手順を紹介します。
実際「記事を丸ごとコピーして新しいサイトのの新規投稿に貼り付ける」でも間違ってはいません。
ですが、しっかりと手順を踏まないとGoogleに「コピーコンテンツ」として認識され、ペナルティをうけることもあります。
ここでは、記事をまとめて移すことのできるWordPressの公式の手順を紹介していきたいと思います!!
- 移動したい記事をひとつのカテゴリーに集める
- 使用しているプラグインの確認
記事を移行させる前に準備が必要です。
基本的には上記2点の準備をしておけば問題ありません。
詳しく下記で解説していきたいと思います。
移動する記事をひとつのカテゴリーに集める
記事を移動させる際に「カテゴリーごとの移動」になります。
移行させたいカテゴリーを丸々選択してもいいですし、新たに「移行用カテゴリー」を作ってそこに以降させる記事を集めてもOKです。
カテゴリーは新たなサイトでも同じ名前で移行されますが、後で名前の変更なども可能です。
カテゴリーごとで移行されるというだけで、特別何かが変更できなくなるなどはありません。
使用しているプラグインの確認
現在のサイトで使用しているプラグインにも注意が必要です。
また、画像の以降も一緒に実施する際は「EWWW Image Optimizer」は無効化しておきましょう。

画像圧縮プラグインはサイトごとの圧縮なので、移行時はオフにして移行が終了したらオンにしてください。
記事を移行する手順

記事を移行する手順を説明していきたいと思います。
手順通りに実行すれば誰でも簡単に移行できるので、試してみてください。
記事をエクスポートする
「DeMomentSomTres Export」は2024年4月現在アップデートの実施が無く、使用できないため代替のプラグインである「Export media with selected content」がおすすめです!
使用方法は同じです。
DeMomentSomTres Exportの使い方
最初に画像ごと移行させることのできるプラグイン「DeMomentSomTres Export」をインストールしましょう。
いつも通り検索して「有効化」すればOKです。
「ツール」→「DeMomentSomTres Export」を選択します。
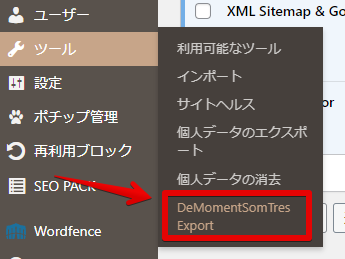
「投稿」を選択します。すべてのコンテンツや固定ページなどそれぞれエクスポートできるようになっていますが、今回は「記事の移行」をするので、選択してください。
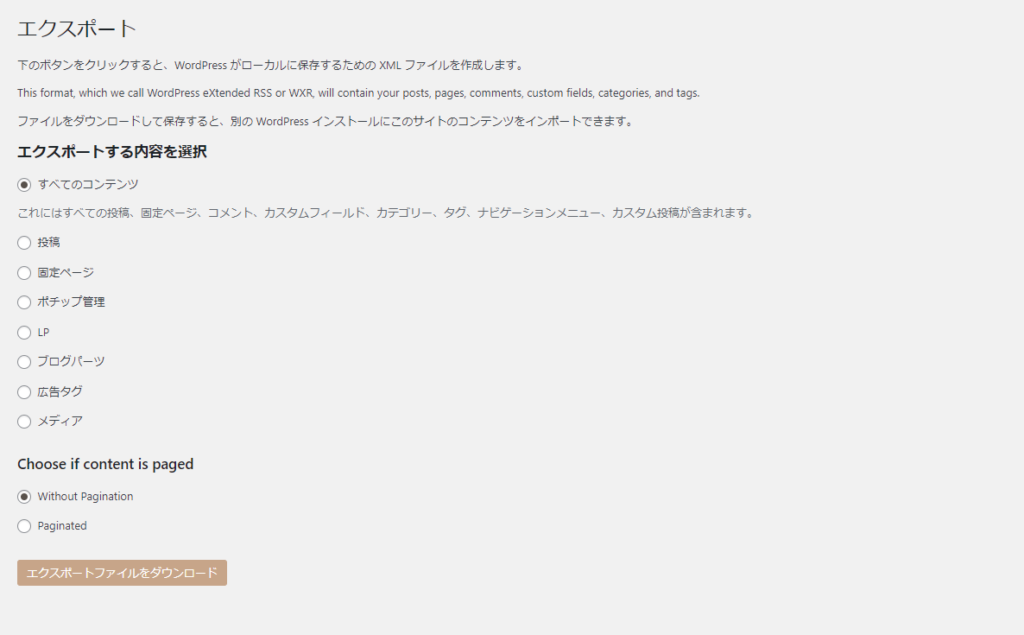
投稿を選択すると下記のように「カテゴリー」や「投稿者」のような欄が出てきます。
この時に先程移行するために集めておいたカテゴリーを選択しましょう。
選択したカテゴリーの記事が移行できます。
また「投稿時期」や「ステータス」で選択することもできますが、カテゴリーのみで移動させるのがおすすめです!!
筆者は今回はテスト用の記事とカテゴリーを作成したので「テスト」を選択しています。
最後に「エクスポートファイルをダウンロード」を選択します。
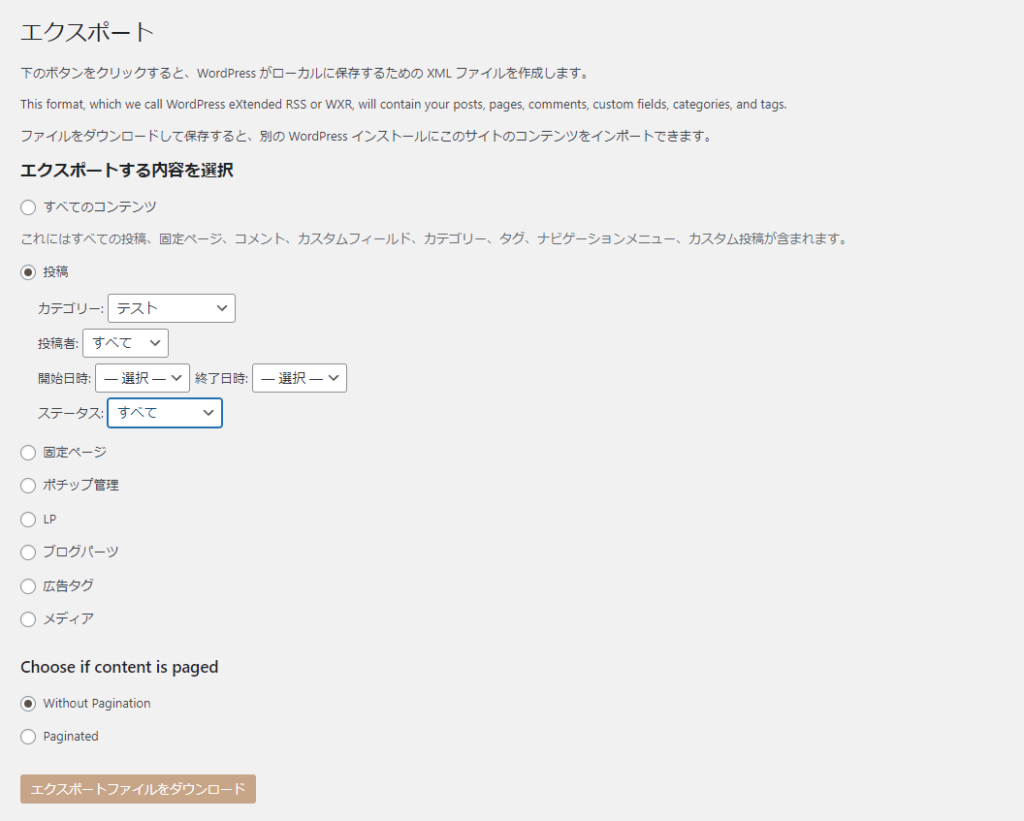
エクスポートファイルをダウンロードできれば準備はOKです。
ファイルは分かりやすいように保存しておきましょう。
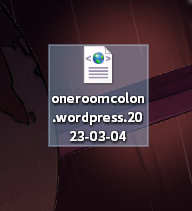
「Export media with selected content」をインストールして有効化します。

メニューのツールからエクスポートを選択します。
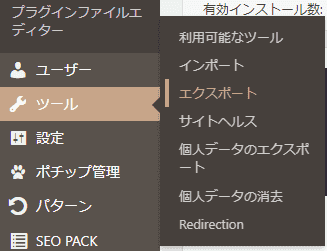
ここで投稿から移行させる記事のカテゴリーを選択したあとに、一番下のExport media with selected contentにチェックマークを入れます。
これが、メディアごと移動させるかの選択になります。
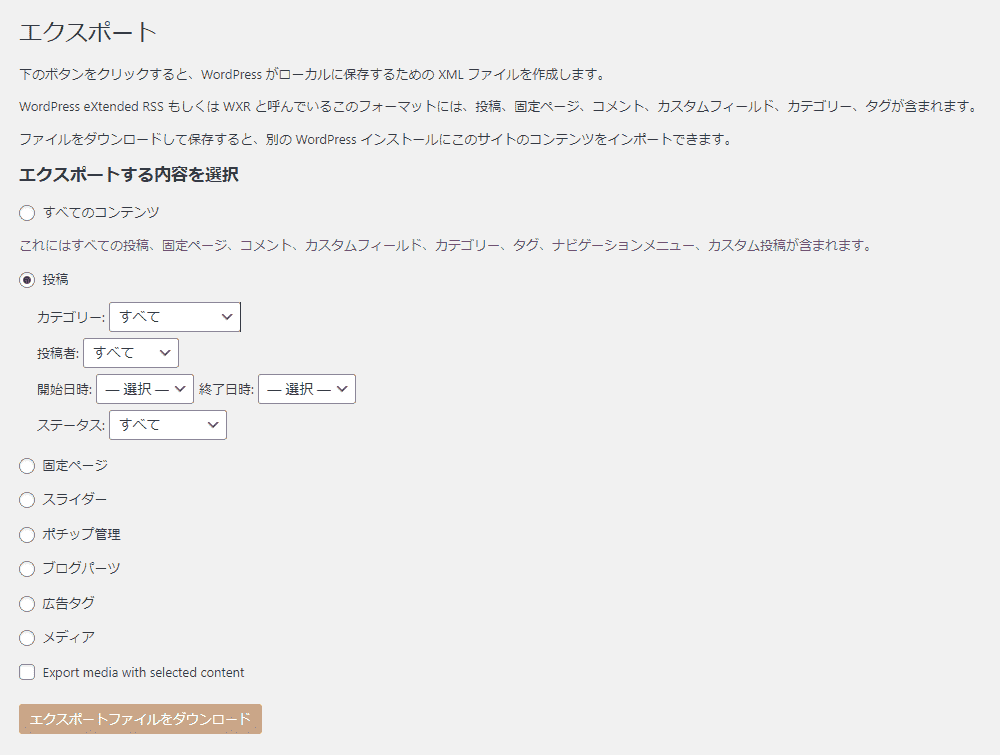
終わったらエクスポートファイルをダウンロードします。
ダウンロードするとXMLファイルとして保存されます。
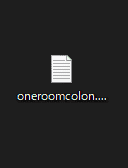
記事をインポートする
元記事のデータを抽出できたので、移動させるサイトにインポートしていきます。
インポート時は上記でも説明したように「EWWW Image Optimizer」を無効化しておきましょう。
移行させるサイトで「ツール」→「インポート」を選択します。

インポートの中には様々なサービスからインポートできるように「プラグイン」があります。
今回はWordPressからのインポートなのでWordPressの欄の「今すぐインストール」を選択します。
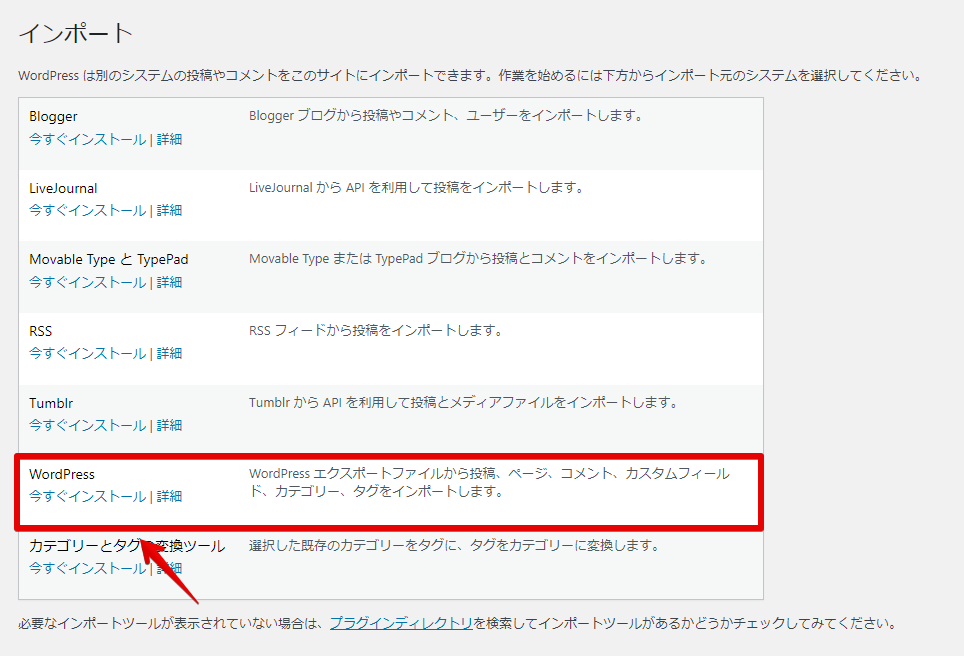
その後、「インポーターの実行」を選択します。
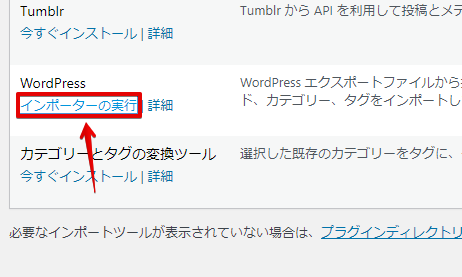
「ファイルを選択」をクリックして、先程エクスポートした記事データを選択します。
すると、「ファイルをアップロードしてインポート」を選択できるようになるのでクリックします。
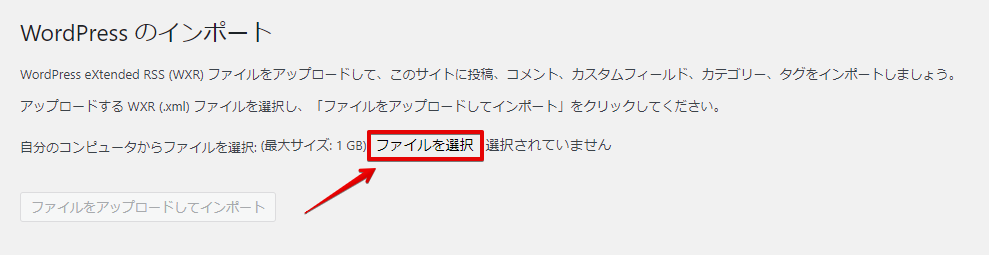
次に以下のような画面が表示されるので「投稿者」のプルダウンから選択します。
複数いる場合は誰を投稿者に設定するのかを選択します。(あとから変更もできます)
「添付ファイルをダウンロードしてインポートする」の欄にもチャックを入れましょう。
チェックを入れないと画像データを読み込めないので必ず入れてください。
すべて終了したら「実行」を選択します。
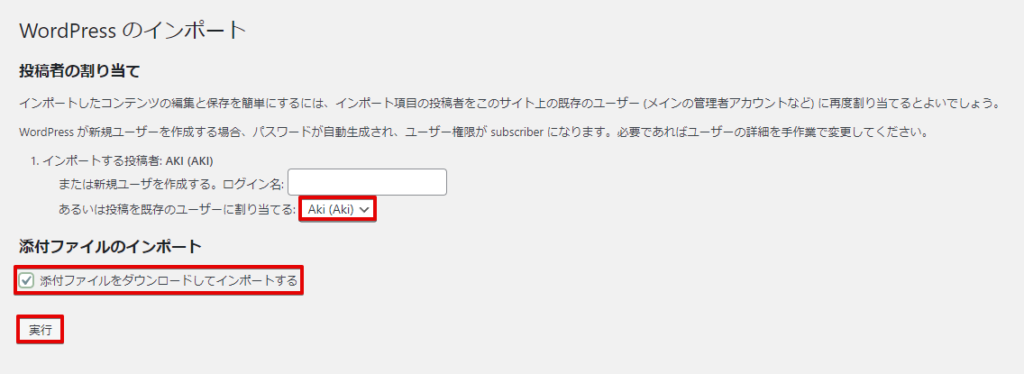
移行した記事の量や画像データによってかかる時間は違いますが、完了すると以下のような表示が出ます。
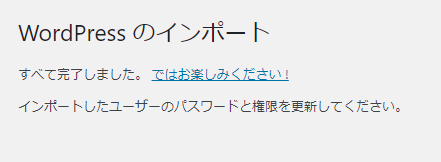
これで投稿のページに読み込んだ記事が反映されています。
画像データも一緒にインポートしたのでソース(掲載元)も一緒に変換できているとおもいます。
使用しているテーマによってはショートコードなどの関係でリライトが必要な場合もあるのでチェックしておきましょう。
記事を移行した後にやること

移行した後にやることは「リダイレクトの設定」「元サイトのファイル削除」「ツールプラグインの削除」です。
それぞれ詳しく説明していきたいと思います。
リダイレクトの設定
移行後はリダイレクトの設定を推奨しています。
リダイレクトの設定をしない場合は「Googleの評価が引き継がれない」「コピー記事として認識される」などのデメリットが存在します。
設定自体は簡単ですが、こんがらがると「サイトが表示されない」などの手間になることがあります。
リダイレクトには「プラグイン」を使う方法と「レンタルサーバー」で設定する歩法があります。
基本的にプラグインのほうが管理なども楽なので、プラグインで設定するのがおすすめですが、今回は「Xサーバー」を使ったリダイレクトの設定方法と合わせて紹介していきます。
プラグイン「Redirection」で設定する方法
リダイレクトの設定は移行元のサイトで設定します。
「こちらのサイト」から「あっちのサイト」に移動したよ!って伝えるのが仕事なので、移行元のサイトにプラグインをいつもの手順でインストールします。
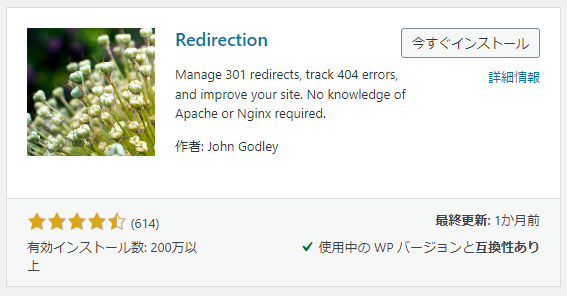

インストールし「有効化」まで進めます。
すると「ツール」→「Redirection」に進むことができます。そのままクリックします。
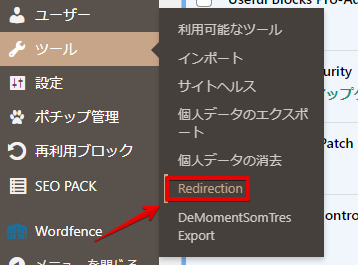
クリックして進むと以下のリダイレクションの使い方が表示されます。
「セットアップを開始」をクリックします。
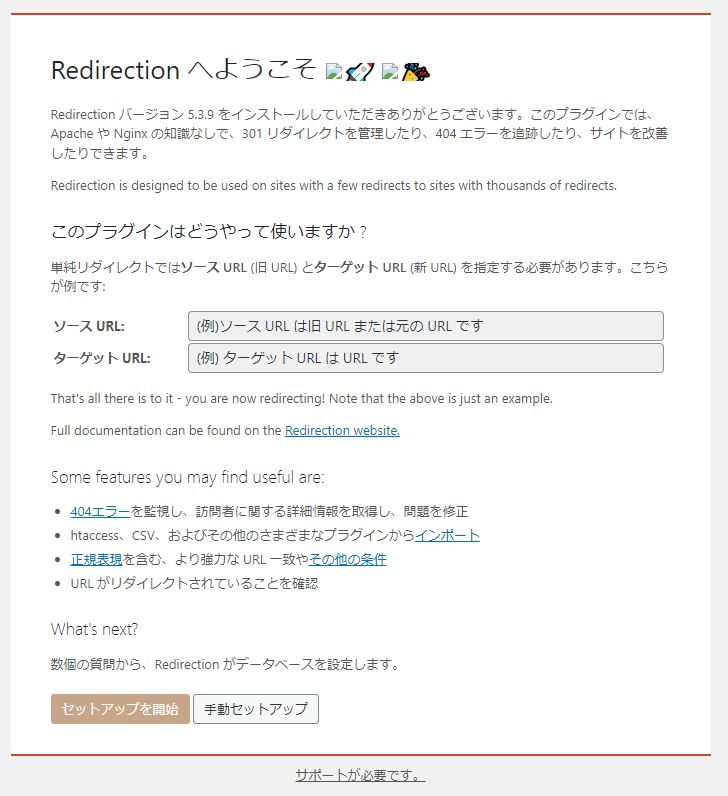
基本のセットアップ画面になります。
こちらの設定はあとから変更が可能なので使用する場合は変更してもいいと思います。
最初に使う場合は特に必要ないので「次へ」を選択しましょう。
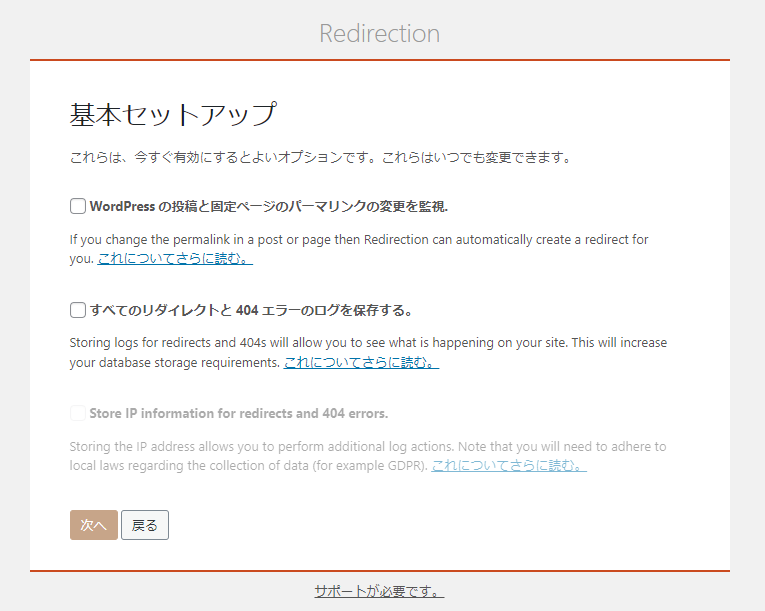
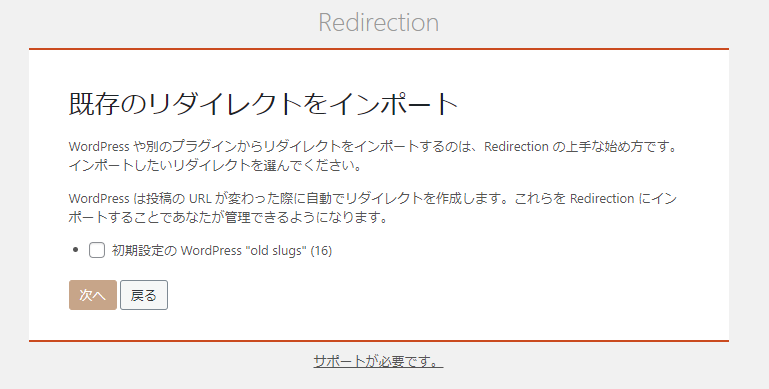
最後にREST APIの設定が出てきます。
これはセキュリティソフトなどでブロックしていると使えないので、それらの状態をチェックする項目です。
良好の場合は問題ありません。「セットアップ完了」を選択します。
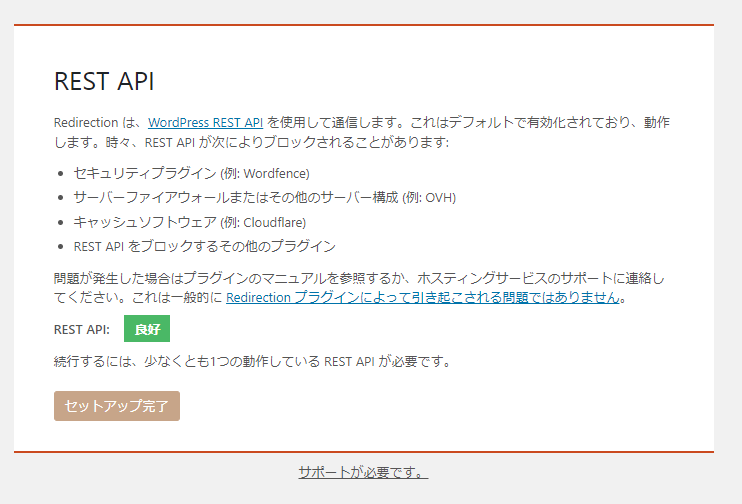
あとは待つだけでセットアップが終了します。
「次へ」のボタンと「準備完了です」をクリックして先に進みます。
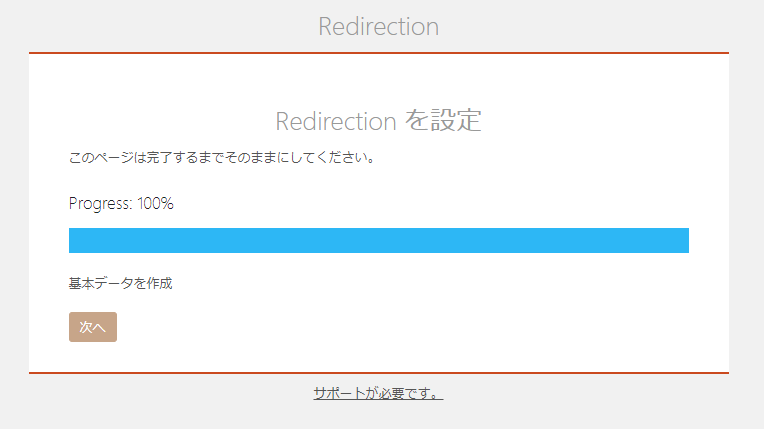
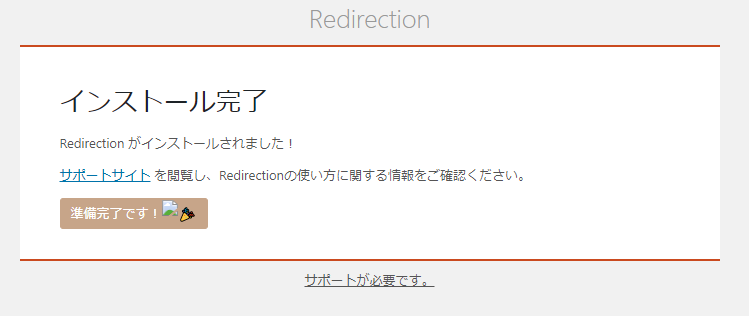
長くなりましたが、ここからが使い方です。
使用方法はかなり簡単です。下記画面になっていると思います。
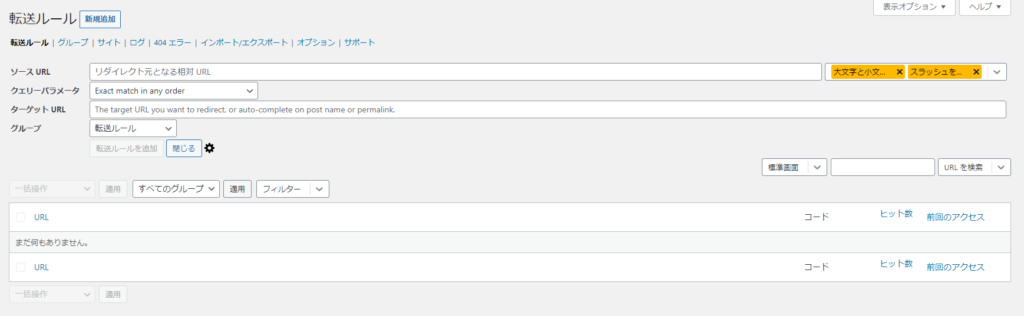
グループ分けできたりとかなり高機能で使いやすいプラグインですが、ここでは詳しい説明は省いて使い方を説明していきたいと思います。
使い方は簡単で赤枠にそれぞれ「元サイトの記事URL」と「以降したサイトの記事URL」を入力するだけです。

入力が完了したら「転送ルールを追加」をクリックすれば完了です。
リダレクトがうまく設定できれば「元サイトのURL」を入力してサイトに飛ぶと、移行したサイトの記事に飛ぶことができます。
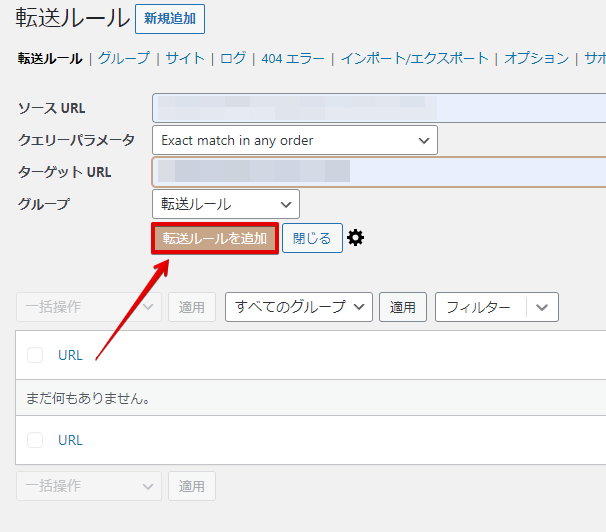
サーバーで設定する方法(Xサーバー)
サーバーでの設定方法は簡単です。
プラグインよりも管理が少し面倒だなと筆者は感じますが、プラグインを使わないことによって、サイトの速度を多少ながら維持できるというポイントがあります。
エックスサーバーのサーバーパネルで対処のドメインを選択したあとに「サイト転送設定」をクリックします。
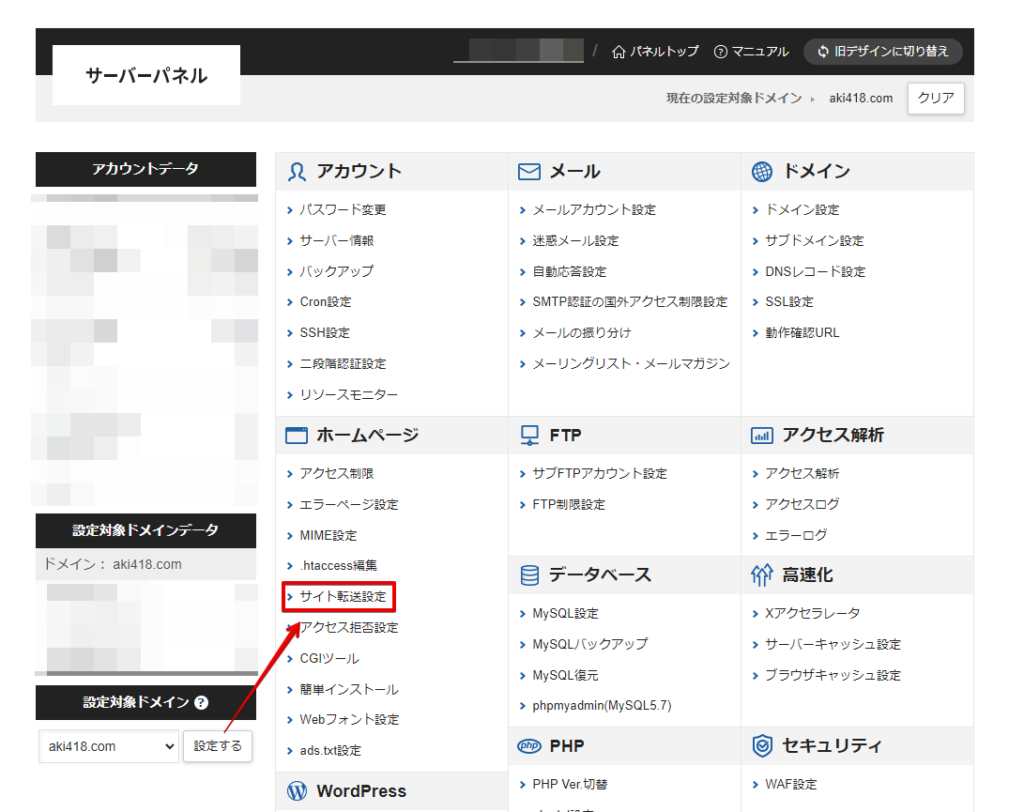
「アドレス」に元記事のURLを入力し「リダイレクト先」に新たな記事のURLを入力しましょう。
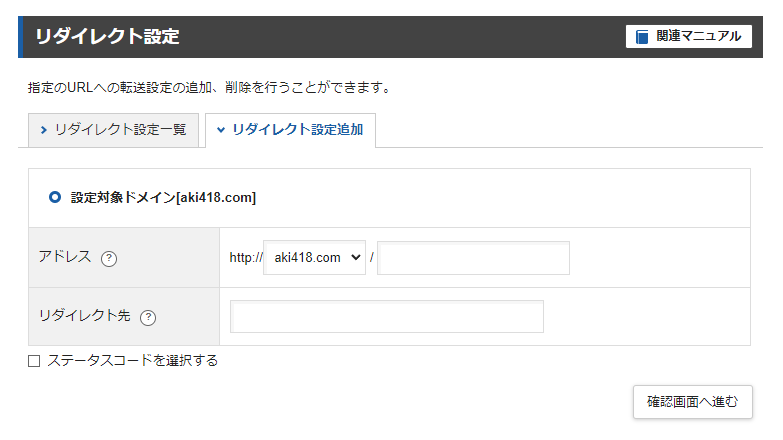
最後に以降もとの記事URLにアクセスしてみて、新たなURLに飛ばされればOKです!!
元サイトのファイル削除
移行した際に元サイトの画像データは不要になります。
サイトを軽くするために画像データを削除しましょう。
メディアからソートして削除するか、記事から完全に削除するを選択するのがいいと思います。
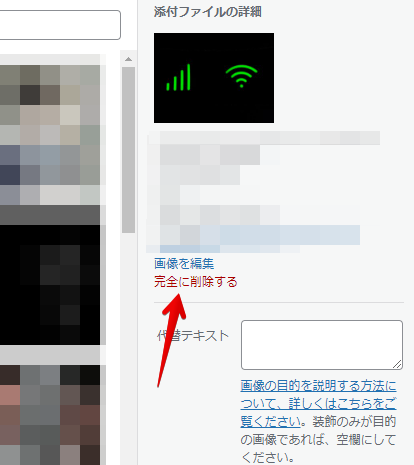
ツールプラグインの削除
最後に使用したツールプラグインを削除すれば完了です。
それぞれ元サイトと移行したサイトに分けて削除するプラグインを説明していきます。
移行元サイトの削除するプラグイン
DeMomentSomTres WordPress Export Posts With Images
Export media with selected content
移行したサイトの削除するプラグイン
WordPress インポートツール
それぞれプラグインのページから削除することができます。
記事の移行がうまくいかない時
- ブログの記事全体をまとめて移行しようとするとエラーが表示される
-
まるごと移行する際は負荷が大きいです。プラグインを変えてみるか、カテゴリーをある程度絞って少しずつ移行させましょう。
- 移行させた記事ちゃんと反映されない
-
サーバー性能やブログの環境によって記事をまとめて移行できる数が違います。
Xサーバーだけでもプランによって違いがあるので、10記事~15記事に絞って移行させてみてください。
- 画像の移行がうまくいかない
-
画像の移行がうまくいかない場合は、画像系のプラグインが干渉している可能性が高いです。
一度両方のサイトの画像系プラグインを無効化して移行してみて下さい。
- 移行元の記事は消したほうがいい?非公開?
-
移行元の記事はリダイレクション設定されているので、しばらくは公開したまま放置で大丈夫です。
しばらくするとGoogleの評価などが移行したURLに流れていきます。
1年ほどしたら非公開または削除しても問題ありません。
その際はリダイレクトの設定を見直してください。
まとめ

今回は記事を引っ越しさせる方法を紹介しました!
筆者も少し前のタイミングで記事の移行をして、少し戸惑ったところもあったので、備忘録として誰かの役に立てたらなと思いました。
リダイレクションの設定は少し複雑ですが、慣れれば特に問題はないので是非実装してみてください。
以上っ!!
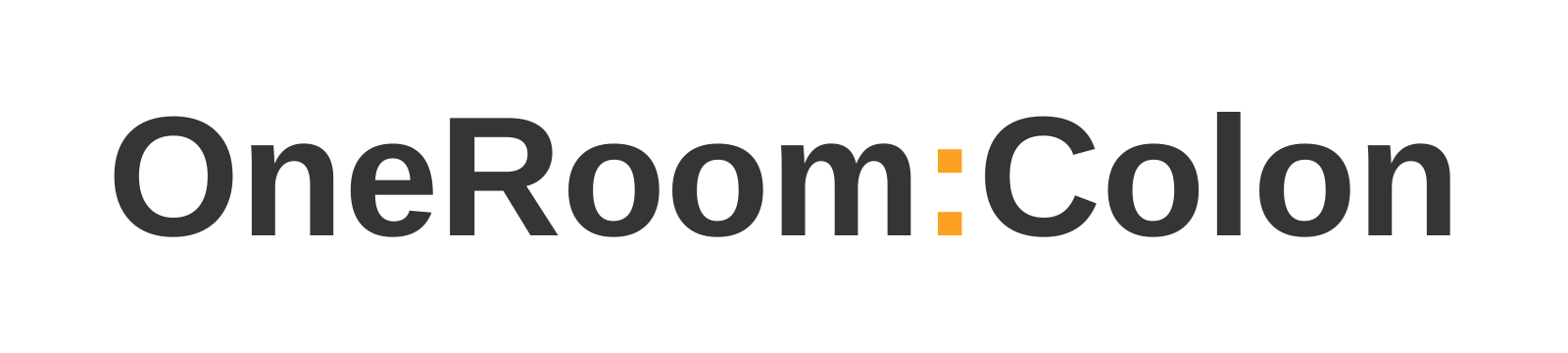

コメント