この記事にはプロモーションが含まれています
【WordPress】Apple Musicのプレイヤーを埋め込んで音楽記事をより見やすくする!

WordPressでは様々なコンテンツを埋め込むことができます。
最新のブロックエディターではURLを入力するだけで埋め込むことができたりと、共有機能が進化してきています。
様々な埋め込みを【Word Press】ブログに埋め込みを使う方法を紹介!初心者ブロガー必須の知識を詳しく解説。でまとめたので、気になる方は見てみて下さい。

今回はApple Musicの再生プレイヤーの埋め込み方を紹介していきたいと思います。
音楽を紹介する記事ではかなり使えると思うので、是非参考にしていただければなと思います。


Apple Music

Apple Musicはその名の通りApple社が運営する音楽サイトで、楽曲を1曲単位で購入することができます。
最近ではサブスク方式もあり、月額制で期間中は聴き放題のプランもあります。
Apple Musicにはweb版とアプリ版であるiTunesが存在します。
アプリであるiTunesからもApple Musicにアクセスできますが、埋め込みコードが作成できません(URLやSNSリンクは作成できます)
埋め込みコードを作成するにはwebからアクセスする必要があります。
埋め込みの種類
埋め込み方には複数あります。
様々なパターンで作成することができますので、紹介していきます。
バッジとアイコン
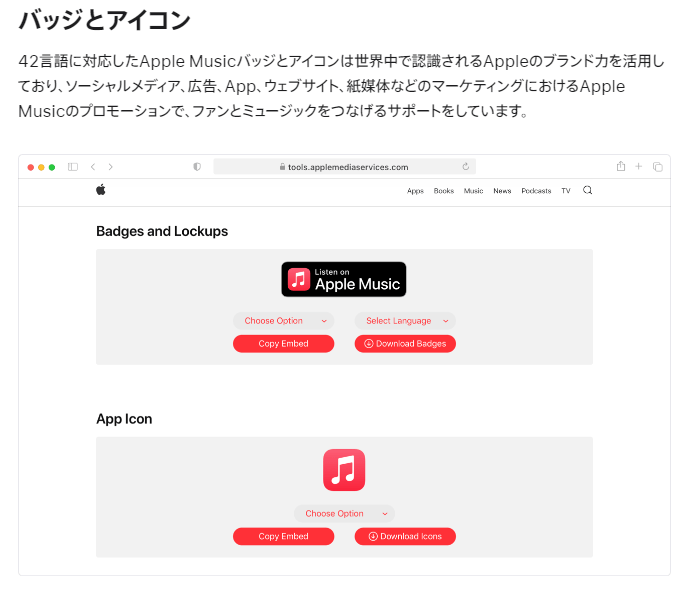
バッジとアイコンは画像のようにリンクを開くことができるアイコンを作成できます。
クリックするとApple Music飛ぶことができて、Apple Music内で音楽のサンプルを聞いたり、そのまま購入することもできます。
リンクにアフィリエイトリンクを設定することで、リンクからアクセスされたて購入された場合に収益を発生させる事もできます。
埋め込み可能なプレイヤー

ブログやサイトで音楽の紹介をするならこれですね!
筆者もこの記事で一番紹介したいのはこのプレイヤーです。
音楽を購入する際は一度Apple Musicのリンクに飛んで貰う必要がありますが、サイト内でサンプルミュージックを聞くことができるのでかなりおすすめです!
また、アフィリエイトリンクも設定できます。
Twitterのオーディオカード
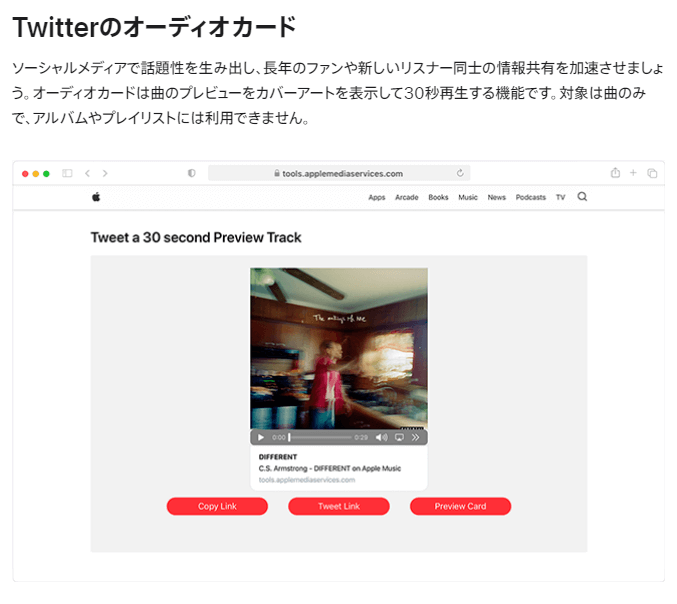
TwitterでApple Musicの音楽を紹介する際に使います。
表示が特化していてその場でサンプルも聞くことができてかなり便利です。
ブログで使う場合は「Twitterで生成したものをツイートして、そのツイートをブログで引用する形」がいいと思います。
リンク

リンクはショートリンクも対応しています。
通常のリンクを貼り付けてもWordPressだと自動でカード型になりますが、このリンクを使えばアフィリエイトコードを簡単に挿入した上で、ショートリンクを使用できるのが利点です。
参考記事|Apple Music公式 for Artists
埋め込みコードを作成
ブログで使う場合はプレイヤーがおすすめです!埋め込みコードで実際にプレイヤーを作成したいと思います。
また、埋め込みコードは専用の「Marketing Tools」と「Apple Music Web版」の2ヶ所から作成することができます。
主な違いは「アフィリエイトリンク」の挿入についてと、Marketing Toolsではミュージック以外に本やポッドキャストの埋め込みにもそのまま対応できます。
Apple Music Web版なら手軽にiTunesを使う感じでコードの作成ができます。
Marketing Tools
Apple Music Marketing Toolsにアクセスします。

検索窓にアーティスト名や曲名などを入れます。今回は「YOASOBI」を例に入れてみたいと思います。
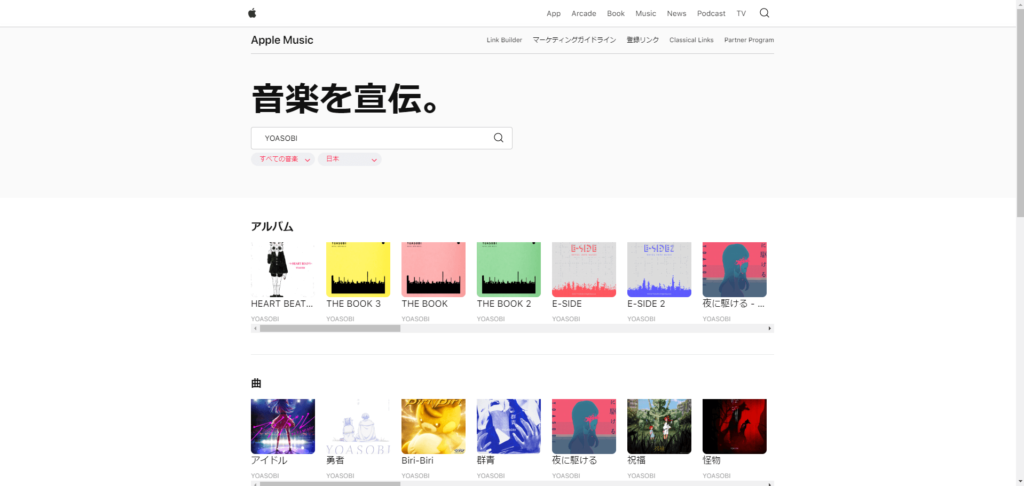
するとアルバムや曲などのApple Musicで販売されている情報が出てきます。
販売されていない情報は出てきません。
この中で今回は最新アルバムである「THE BOOK 3」を選択します。
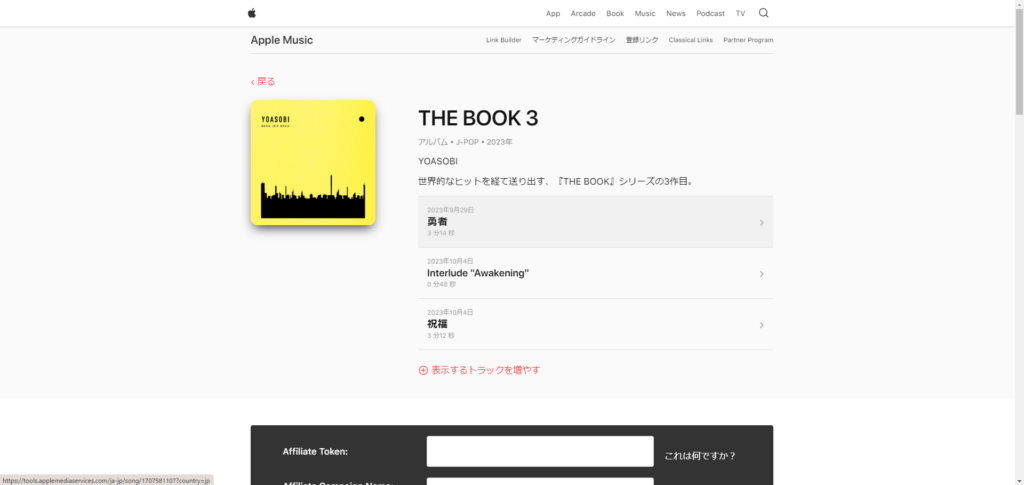
この画面でアフィリエイト登録している方は「アフィリエイトリンク」の設定や先ほど紹介した「バッジとアイコン」「リンク」や新たに登場した「QRコード」なども作成できます。

今回は埋め込みプレイヤーを作成しますので「幅」と「テーマ」を選択して埋め込みコードをコピーします。
実際に作成したプレイヤーがこちらです。
曲が複数あるアルバムだと尚いいですね!!
Marketing Toolsなら簡単にアフィリエイトリンクを組み込める所がおすすめです!!
Apple Music
Apple Music web版にアクセスします。
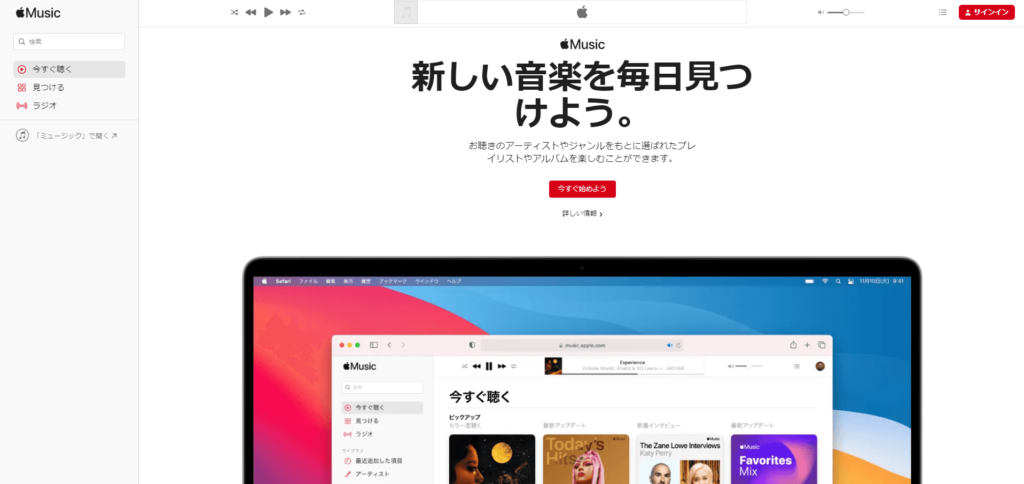
同じように左上の検索窓からアーティスト名や曲名を入力します。
右上からサインインしておけば自分の購入したApple Music内からも簡単に作成することができます。
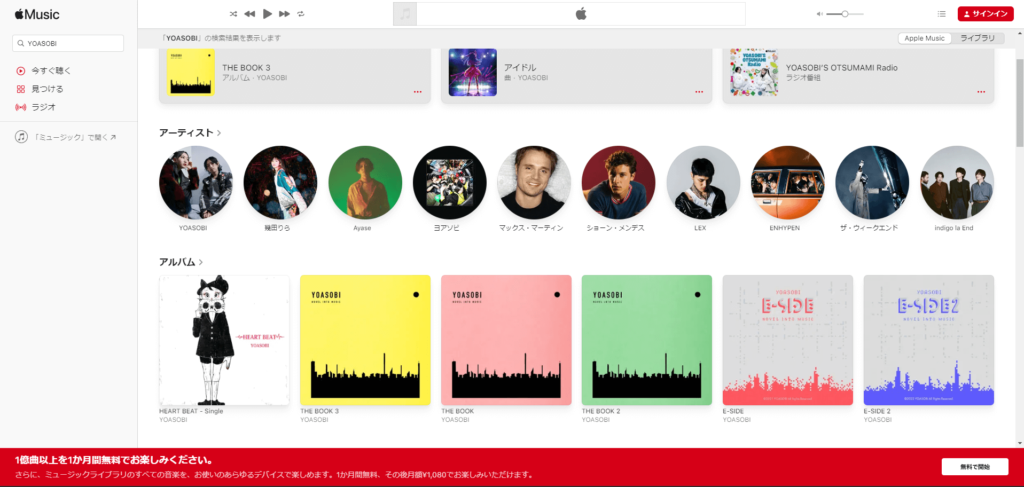
埋め込みたいアルバムや曲を選択します。

「…」→「共有」→「埋め込みコードをコピー」の順でコピーします。
貼り付ければ完成です。
今回は曲単体で作成しました。(YOASOBIのアイドルです)
使い方の参考例
最後に使い方の参考例を紹介してみます!
あくまで筆者が考えた一例なので、使い方は無限にあると思います。
初めてのYOASOBI
人気な二人組YOASOBIの最初に聞いてみたい曲
人気の秘密はアニメOPにも隠されています!!
アイドル
大人気YOASOBIのアイドルが英語バージョンで登場!
まとめ
今回はApple Musicの埋め込み方法について紹介しました。
埋め込み自体は簡単なので、是非活用してみてください!
工夫することで無限に使いやすくできると思うので、筆者も研究していきたいと思います!
以上っ!!

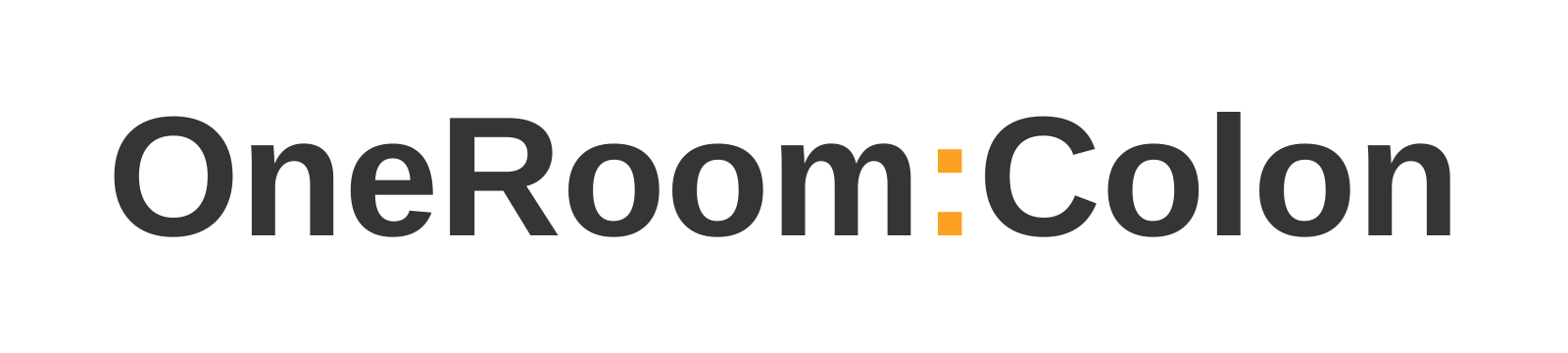


コメント