この記事にはプロモーションが含まれています
ブログ運営で昔から人気で信頼のあるバックアッププラグイン「BackWPUp」の設定を紹介!初心者でも簡単にバックアップが作れます!!

バックアッププラグインで筆者がブログを始めた2017年でも、現在でも人気で主力の「BackWPUp」というプラグインを紹介したいと思います!
今回はこのプラグインの使い方を紹介していきたいと思います。
初期設定は少し面倒ですが、手順どうりに進めれば問題なく利用することができます。
バックアップは作業をする上で何かあった時の保険ですのでとても重要です。
この機会に一緒見直してみてください!
バックアップを別のSSDに入れておくのがおすすめです!!

「BackWPUp」のインストール
Word Pressの管理画面から「プラグイン」を開き「新規追加」を開きます!
そのあとに「BackWPUp」と検索をして有効化しましょう!
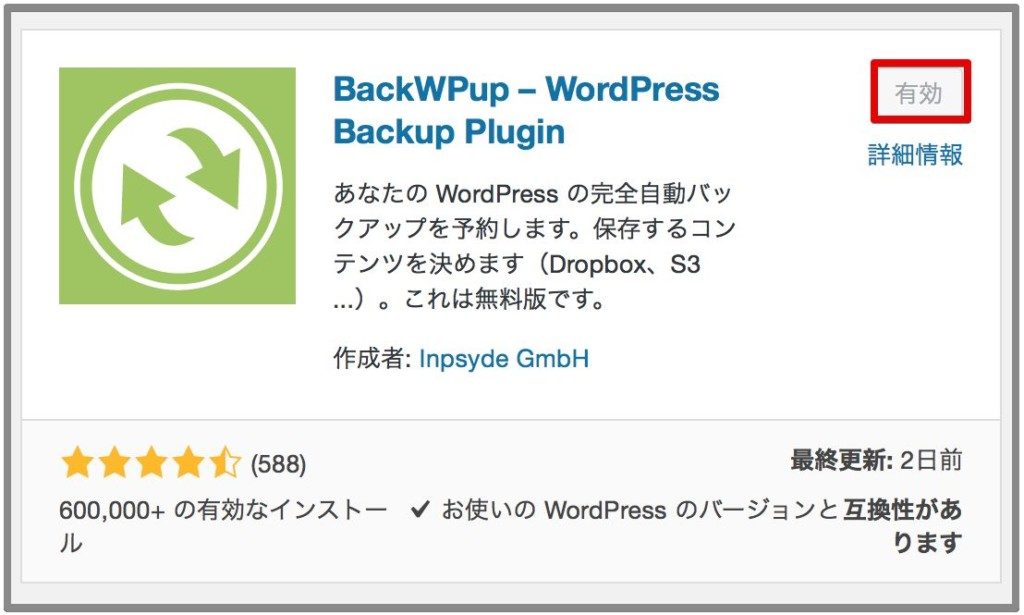
インストールから有効化まで出来たらOKです!
BackWPUpの設定
有効化が完了すると管理画面に「BackWPUp」の項目ができます。
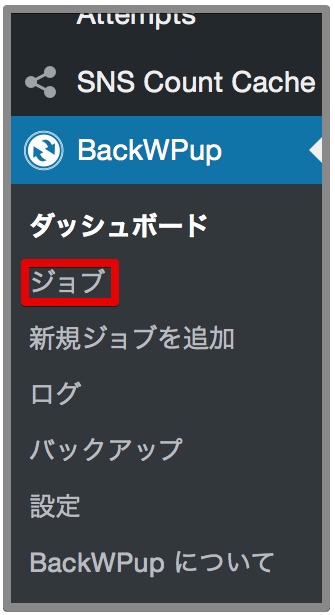
ここを開き中の「ジョブ」を選択します。
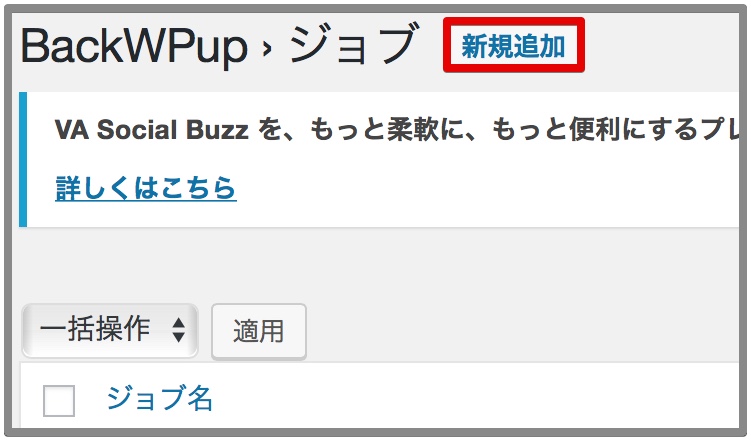
「新規追加」をクリックします。
一般
まずは「一般」での設定を行っていきます。
- 「このジョブの名前」は任意の名前で大丈夫です。分かりやすいものがいいですね!
- 「このジョブは…」ではファイルのバックアップにチェックを入れます。
- 「アーカイブ名」はそのままで大丈夫です。
- 「アーカイブ形式」はWindowsの方は「ZIP」macの方は「Tar GZip」を選択しましょう。
- 「バックアップファイルの保存方法」はフォルダへバックアップにチェックします。
- 「ログの送信先メールアドレス」は自分のメールアドレスを入れます。
- 「メールのタイトル」は自分のこのブログっていうのが分かるといいです!
- 「エラー」にはチェックを入れます。

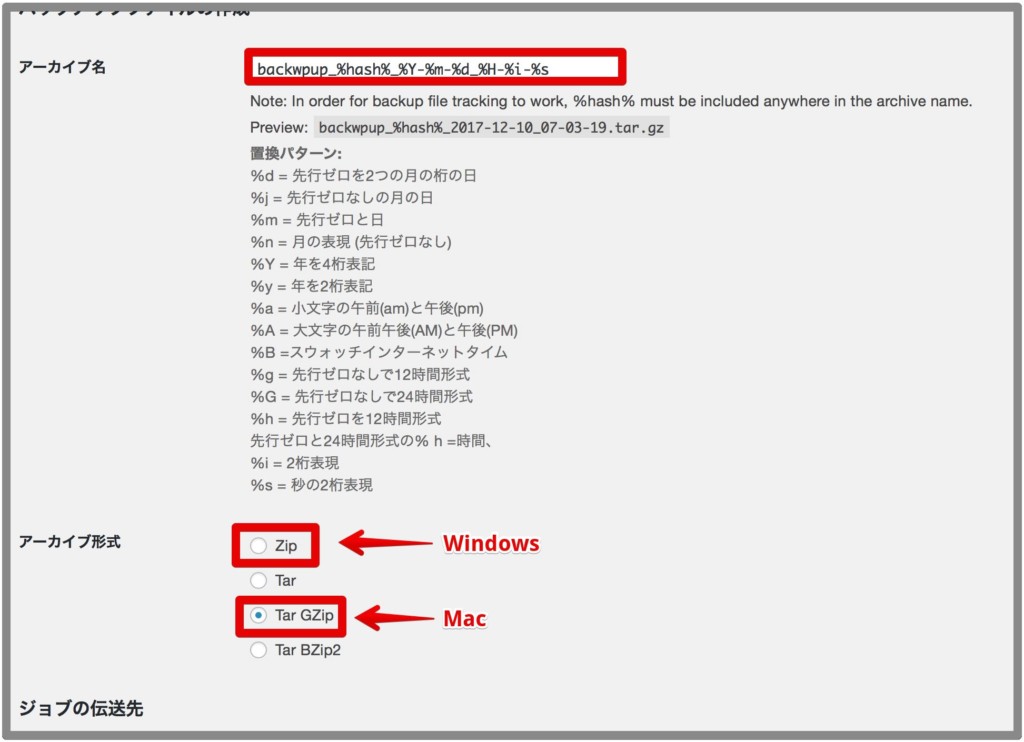
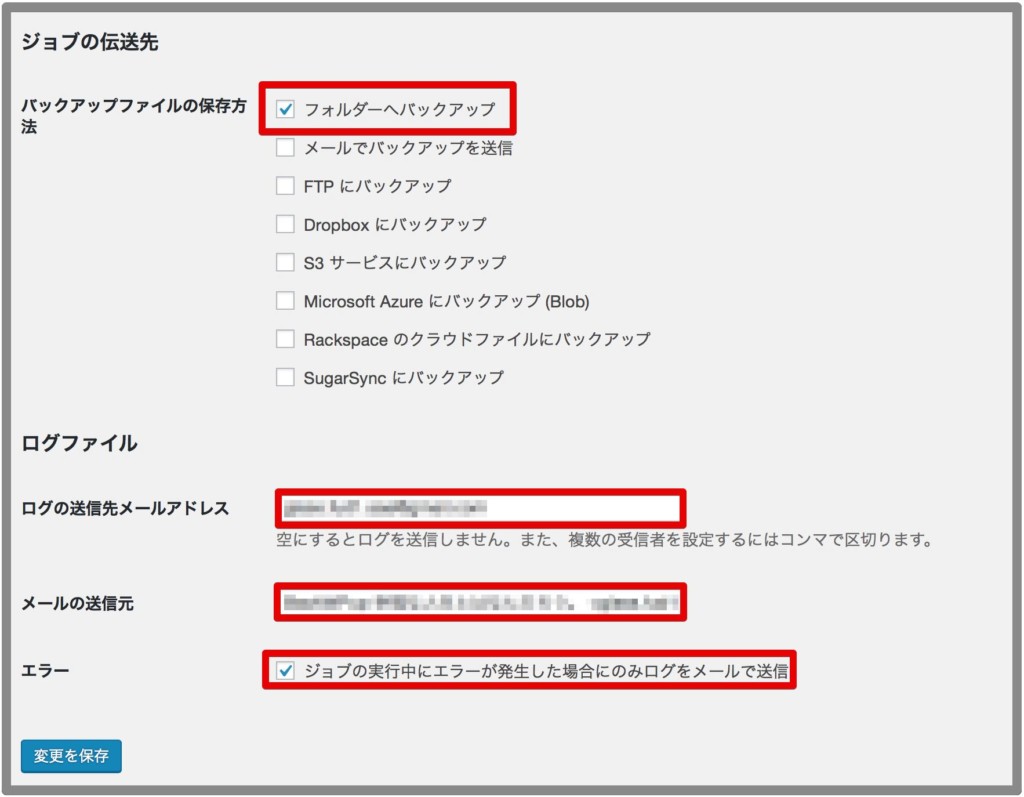
スケジュール
次に隣のタブの「スケジュール」の設定を行います。
- 「ジョブの開始方法」はWordPressのcronを選択します。
- 「スケジューラタイプ」は基本を選択します。
- 「スケジューラ」は毎週を選択します。時間は適当で大丈夫です。
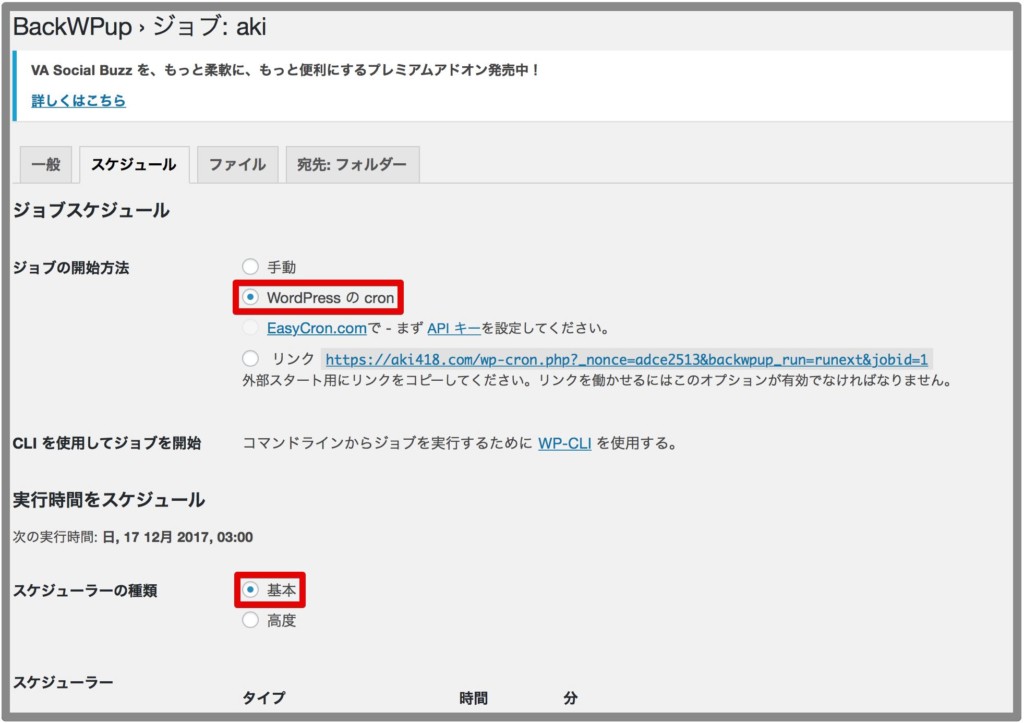
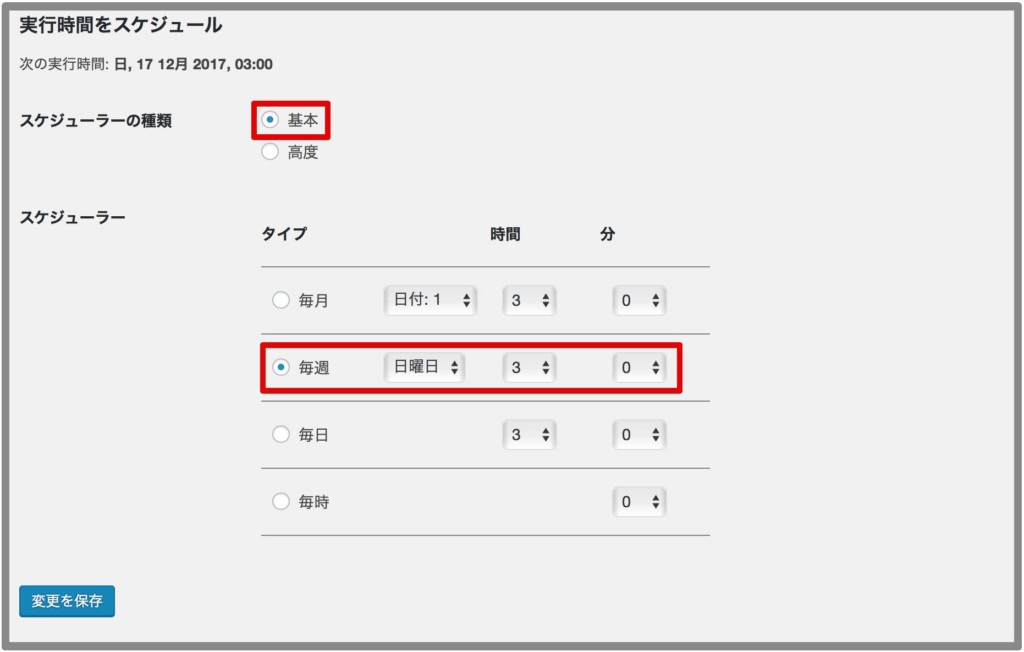
ファイル
次のタブの「ファイル」の設定です。
こちらの設定はいじる必要はありません。
全てそのままでOKです!
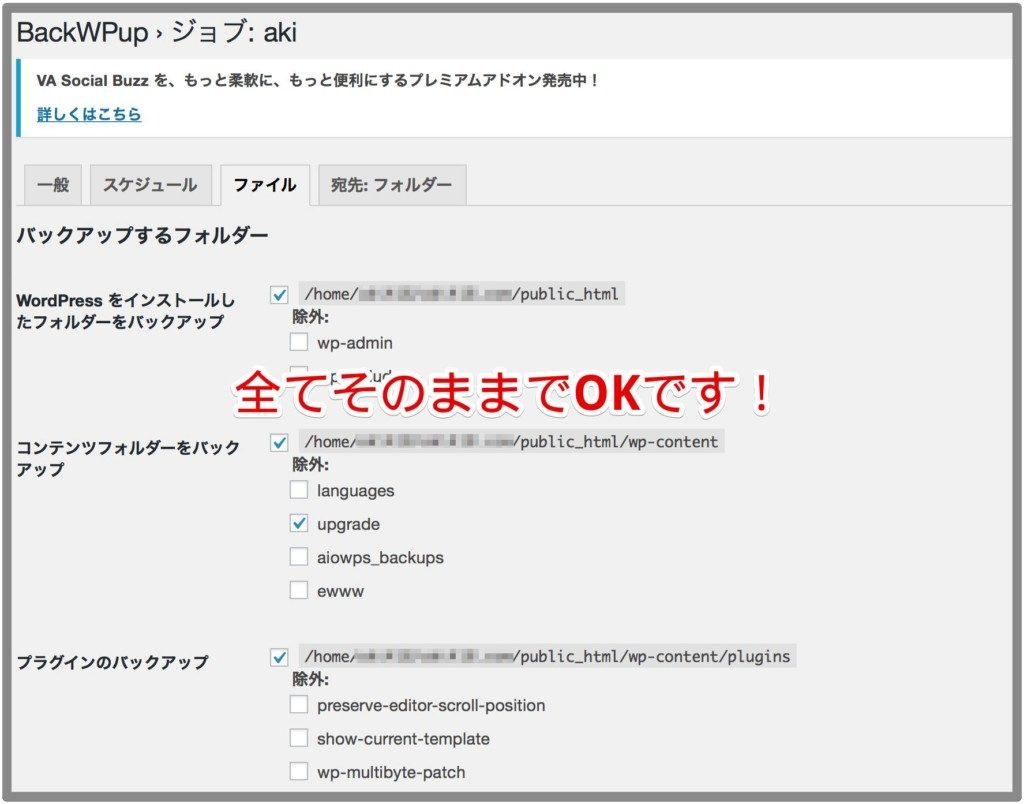
宛先:フォルダ
最後のタブの「宛先:フォルダ」を設定します。
- 「バックアップを格納するフォルダー」はバックアップ時のフォルダの名前になりますので、こちらも分かり易くしときましょう。
- 「ファイルを削除」は「12」にします。これによって、3ヶ月分のバックアップが保存されます。

設定が完了したら「変更を保存」をクリックします。
これで設定は完了になります!
バックアップを取ってみる
それではきちんと設定できたのか、実際にバックアップをとってみましょう。
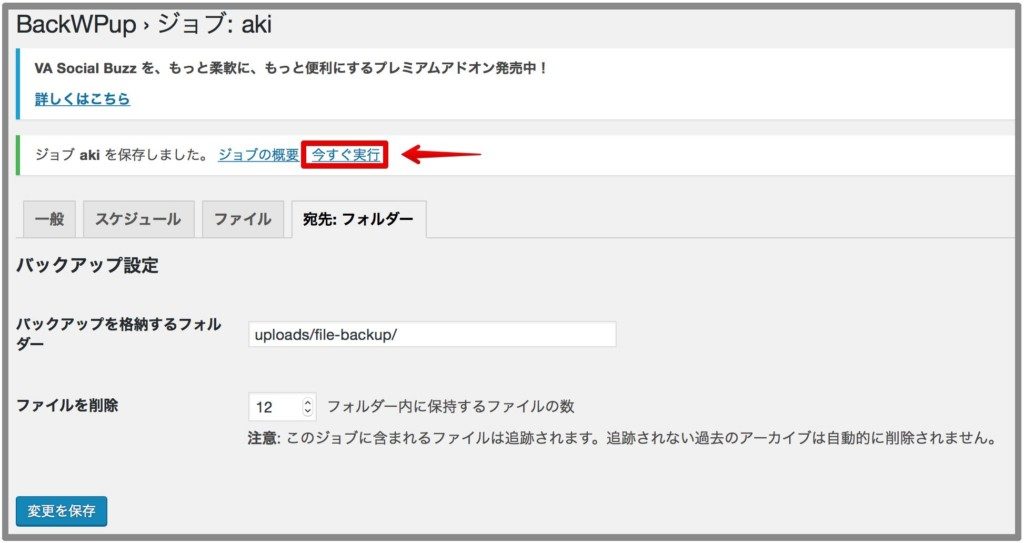
「変更を保存」をクリックした後に画面のような表示が出るので「今すぐ実行」をクリックします。

成功するとジョブ完了と表示されます!
更に、バックアップしたファイルをダウンロードしましょう!
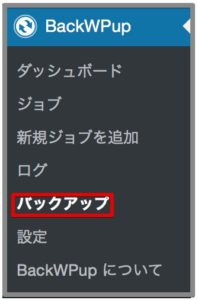
「BackWPUp」の「バックアップ」を開きます。
バックアップしたファイルの「ダウンロード」をクリックします。
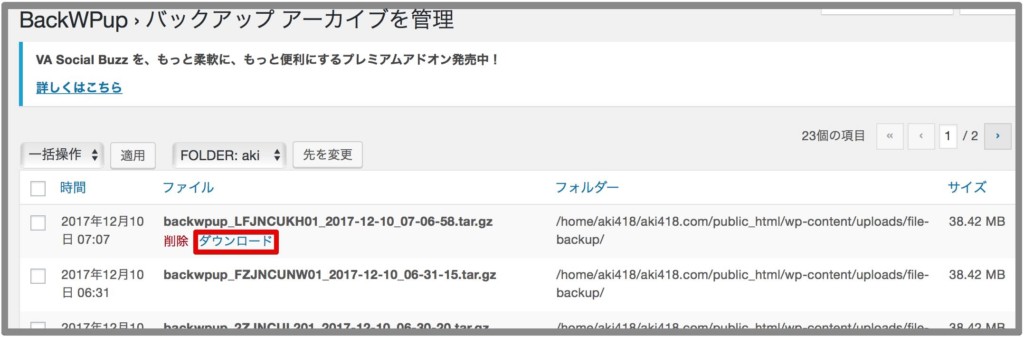
ダウンロードが無事完了すればバックアップの完了です!
まとめ

少しややこしいですが、きちんとバックアップを取っておく事によって、何かあった時に簡単に復元してやり直せるのでしっかりとバックアップは取っておきましょう!!
定期的にバックアップファイルを自身のパソコン上にダウンロードして、サーバーだけでなく、自分自身でもファイルを保管しておけばより安心です。
今回は人気の衰えないプラグイン「BackWPUp」を紹介しました!!
ぜひ使ってみてください!!
以上っ!!!
\ 支持率No1おすすめWordPressテーマ /
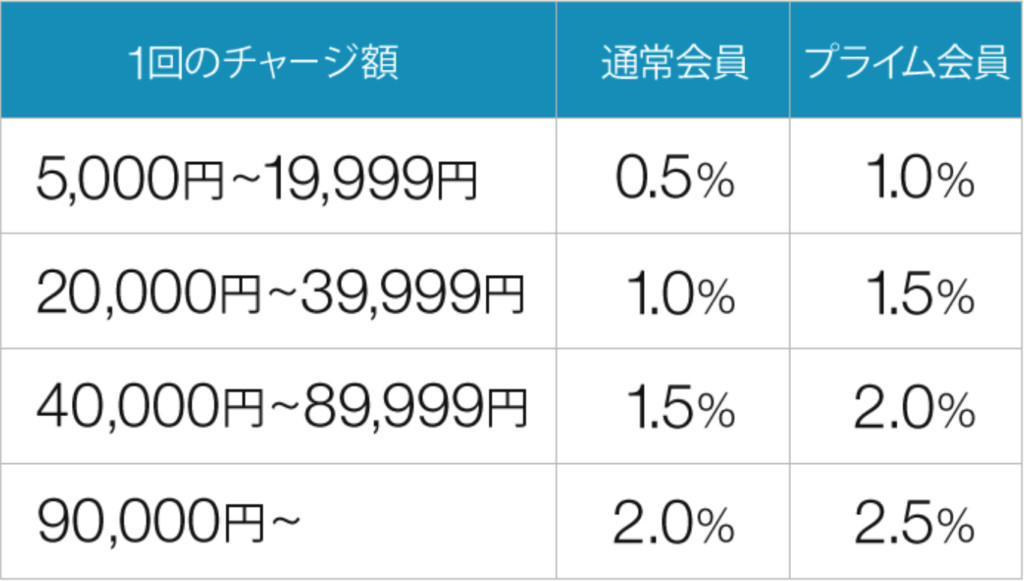
Amazonで買い物するならAmazonチャージの利用がおすすめ!
チャージするたびに『最大2.5%Amazonポイントが貯まる』のでAmazonを利用者するなら使わないと損です。
\ Amazonでお得にお買い物 /
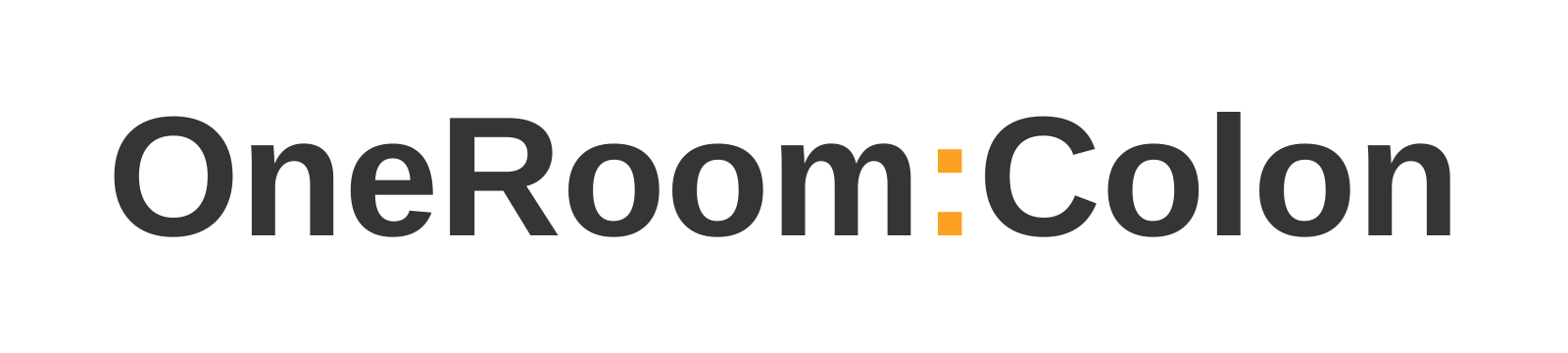

コメント