この記事にはプロモーションが含まれています
iOS14で登場した新機能『ウィジェット機能』について詳しく紹介!おすすめで使いやすいウィジェットの使い方を解説!!

iPhone12の登場と同じ時期に登場したiOS14での新機能ウィジェット!!
新しい機能は毎回使い方が分からないで、使われなかったりと実際もったいないと思います。
今回はiPhoneでも遂に登場したウィジェットの使い方や最初に使うのにコレだけは使うと便利!!なウィジェットを紹介していきたいと思います!!
新しい機能を使いこなしたいけど、イマイチ使い方が分からないという方は是非この記事を参考に最初の設定を行なって、使っていくうちに少しずつ自分流にカスタマイズしていくといいと思います!!
ウィジェット機能とは
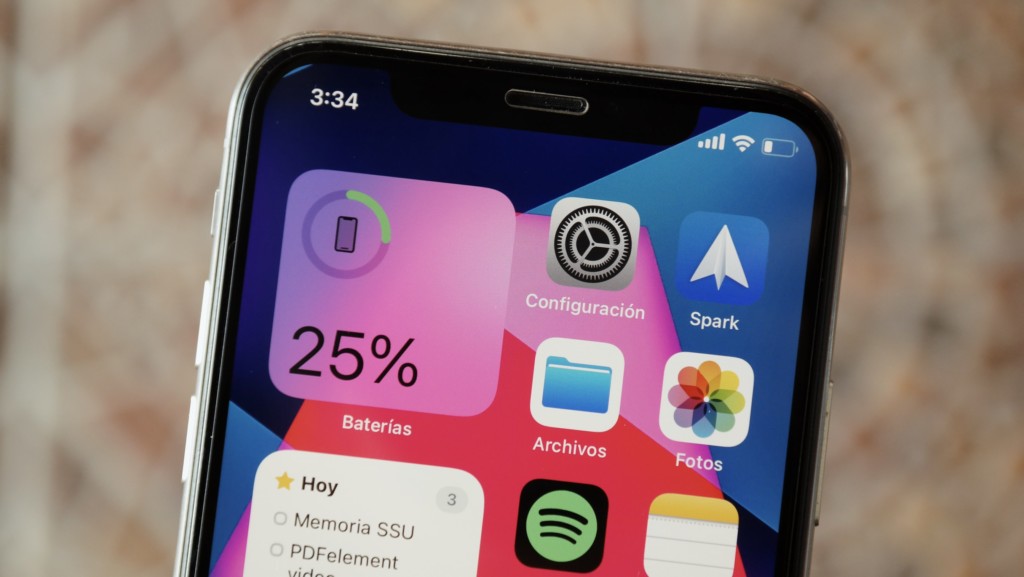
ウィジェット機能とはなんでしょうか?
この機能はApple製品には無かったもので、元々はアンドロイドOSの特徴的な機能の一つでした。
カスタム機能が豊富なアンドロイドは自分の思うようにホーム画面をカスタムできるのが特徴で、その機能は実際には賛否両論の意見があります。
iPhoneは直感的にいじることが出来ますし、アプリがズラーっとホーム画面に配置されます。
これがiPhoneの特徴でスマホ初心者の方でも使いやすいと言われているものでした。
自分のダウンロードしたアプリがまずどこにあるのか?
アプリを増やせば増やすほど画面に埋まっていきページ数が増える。
このような誰もが分かりやすい仕様になっていました。

iPhoneは初めてでも使いやすいですよね!!
一方アンドロイド端末では「一部のアプリを大きくウィジェット表示したり」「よく使うアプリだけホーム画面に表示させたり」する事が昔の機種から既に出来ていました。
このカスタマイズ性の良さが好まれてアンドロイド端末を手に取る方はかなりの数います!
今回はAppleがこのAndroidのに機能を寄せていく形で、新たにアプリ専用のライブラリ「Appライブラリ」を取り入れてホーム画面にウィジェット機能を追加するようになりました。
また、今回の機能を使わなくても本来のiPhone通りに使う事も可能です。
あくまで追加機能としたのがAppleのウィジェットです。
ウィジェット画面にすると

ウィジェットを追加した画面を見た事があると思います。
iPhoneの最新機種である12シリーズではその機能を前面に押し出す形で、紹介されています。
上記画像のように一部のアプリを大きく表示して、アプリ自体を開かなくても情報を見る事ができるようになります。
多くの情報をホーム画面で見る事ができるのでより便利にスマホを使う事ができるのです。
ウィジェットの追加・配置の仕方

ウィジェットを設定するのはとても簡単です。
ここでは基本的な追加方法や削除の仕方を紹介していきたいと思います!!
画像の通りに操作していけば誰でも簡単に使えるので、まずは操作方法から覚えていきましょう!!
ウィジェットの追加の仕方
追加の仕方を紹介します!!
ホーム画面の開いている部分を長押しします。
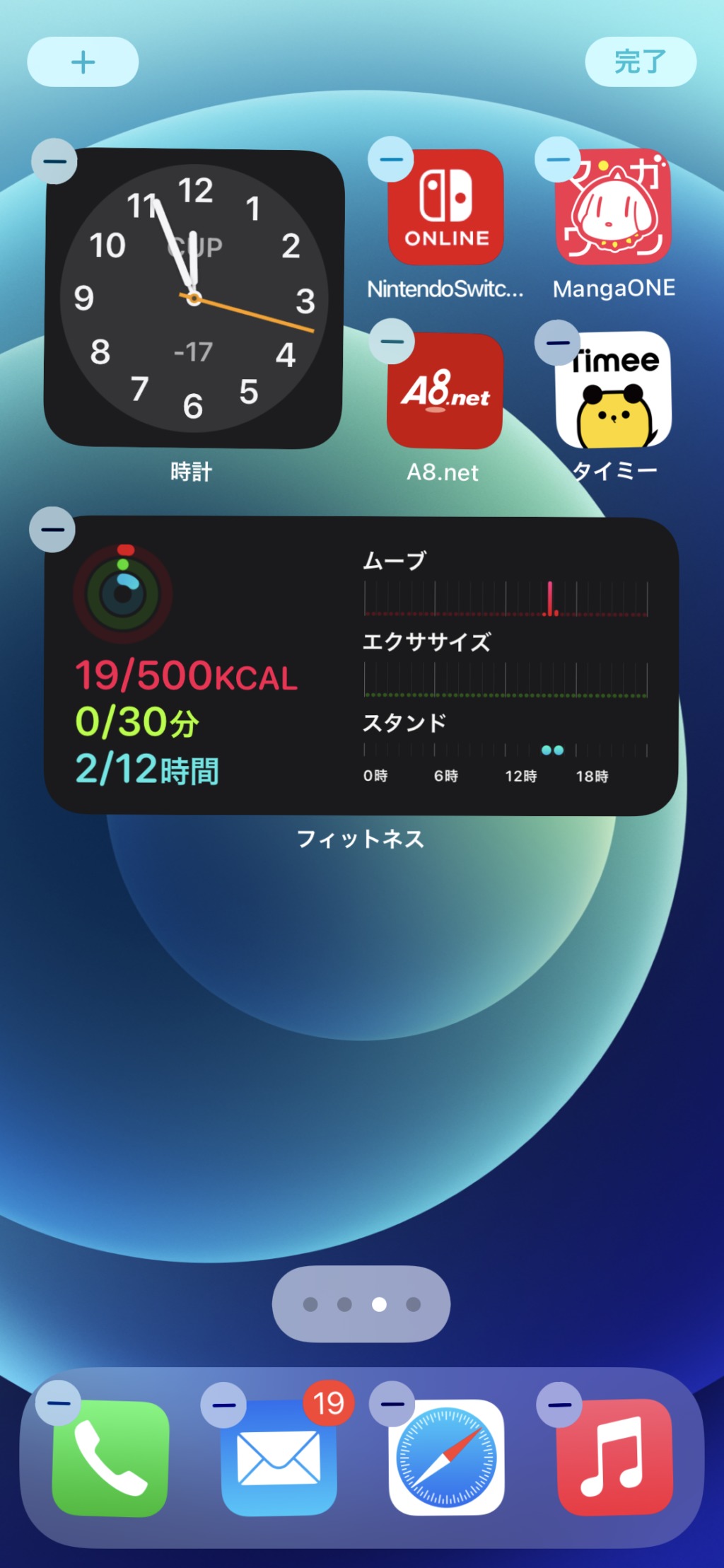
するとアイコンが震え始めます。
この状態で左上の「+」をタップします。
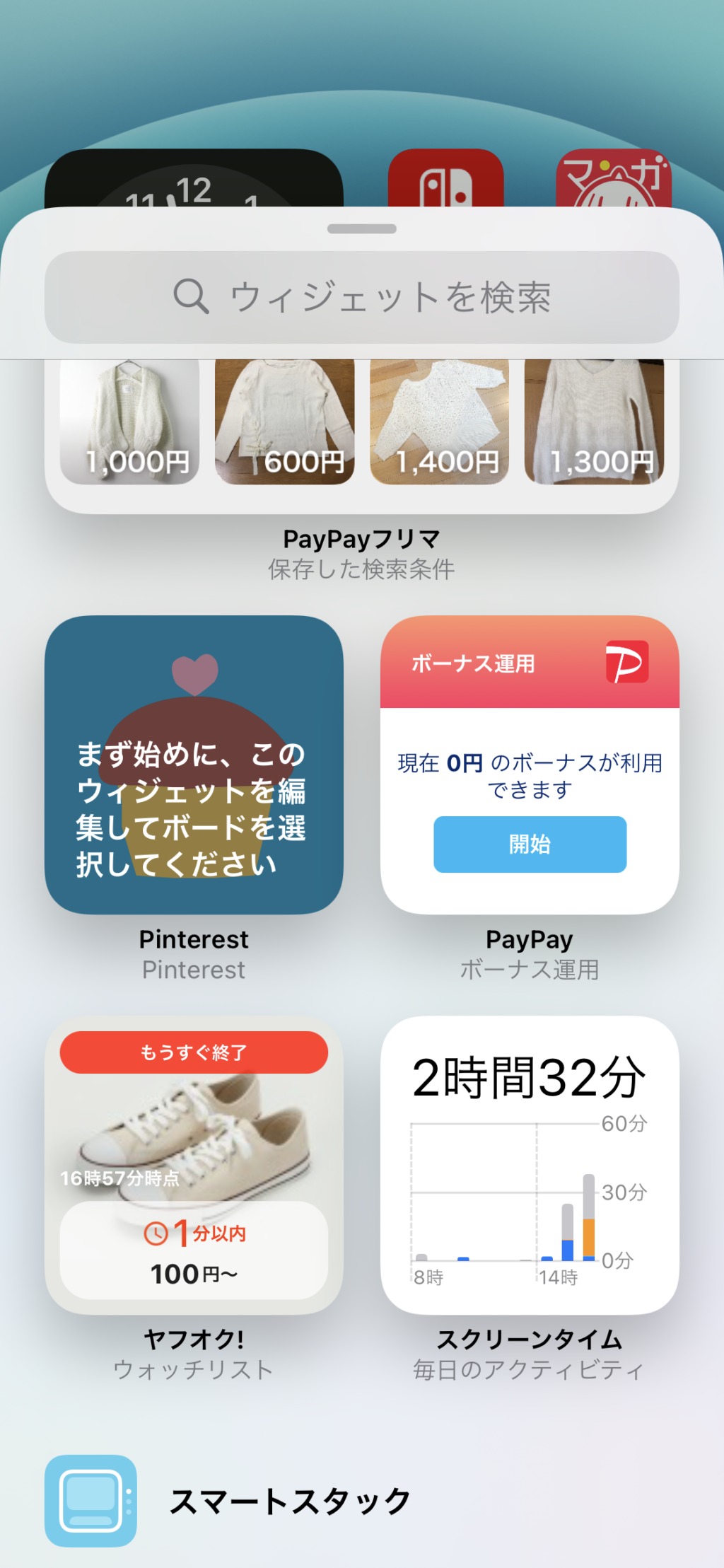
すると様々なウィジェットが出てきますので配置したいものを選択します。
ここでは「ニュース」を選択してみます!!
するとさらにどの大きさのウィジェットを利用するか選択する事ができます。
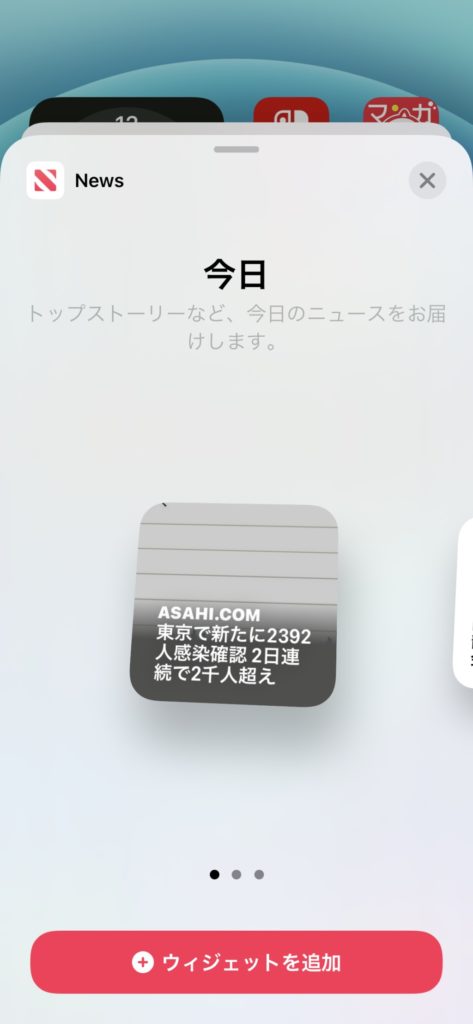
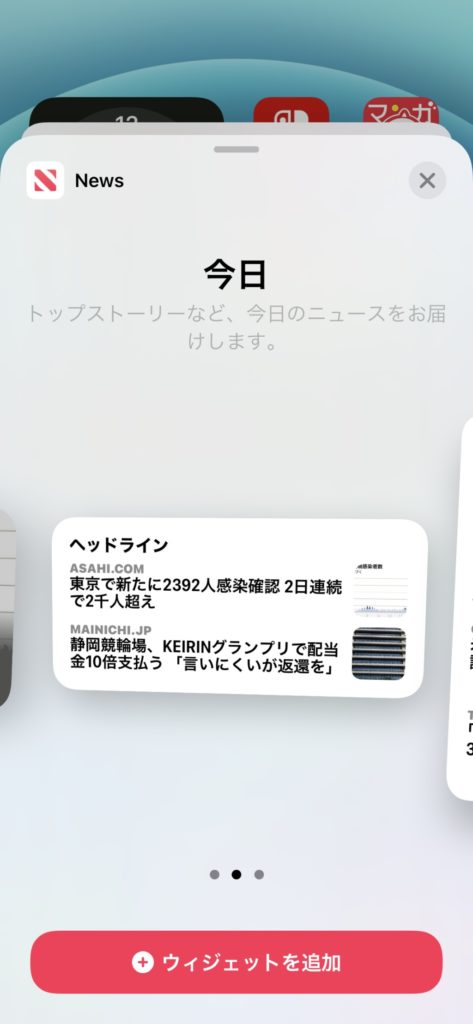
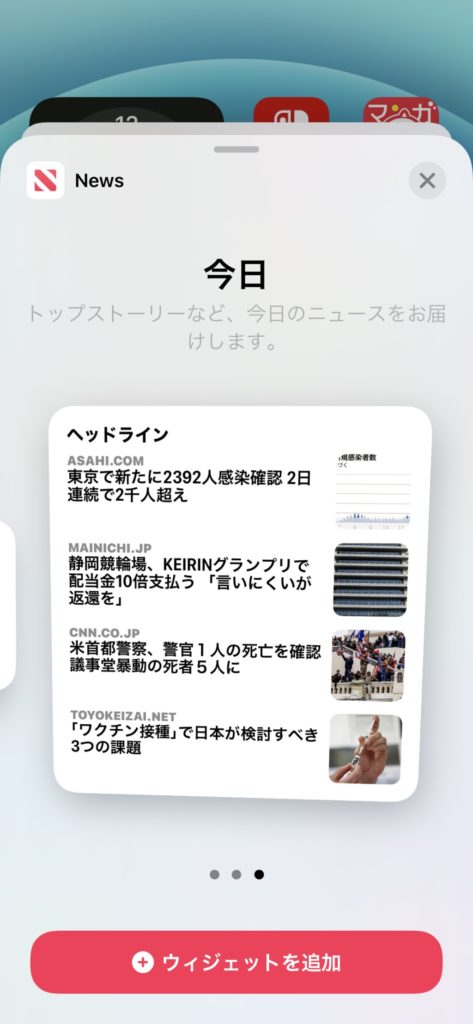
この時注意点として「ウィジェットの種類によって使えるサイズが決まっている」という事です。
どんなアイコンでも好きなようにっていうのはまだ難しいみたいですね!
希望のサイズを選択し「ウィジェットを追加」を押します。
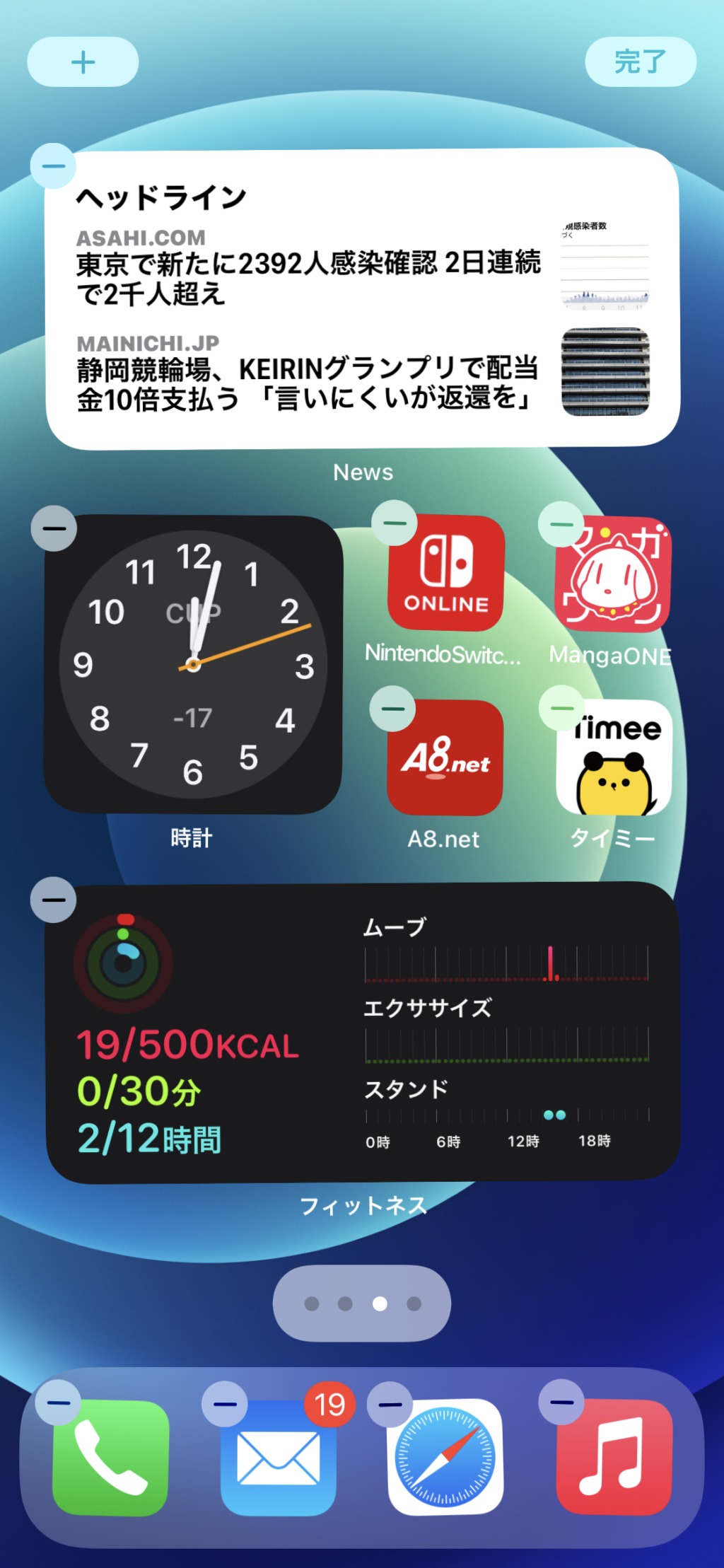
すると上記のように追加し、本来のアプリのように移動する事ができます。

その後右上の「完了」をタップし設置完了となります。
ウィジェットの削除の仕方
削除の仕方も簡単です。
ウィジェットを長押しすると窓が出てきます。
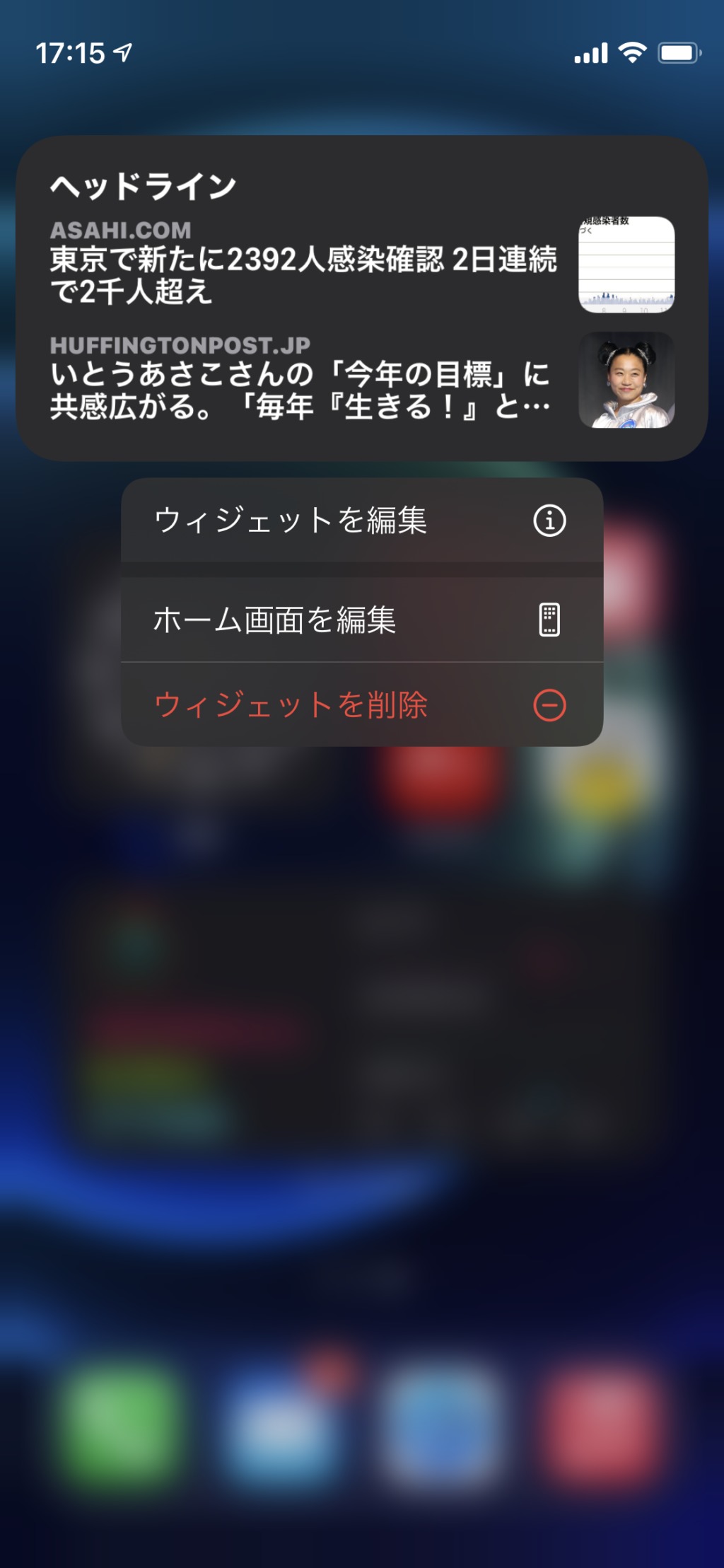
この中の「ウィジェットを削除」をタップします。
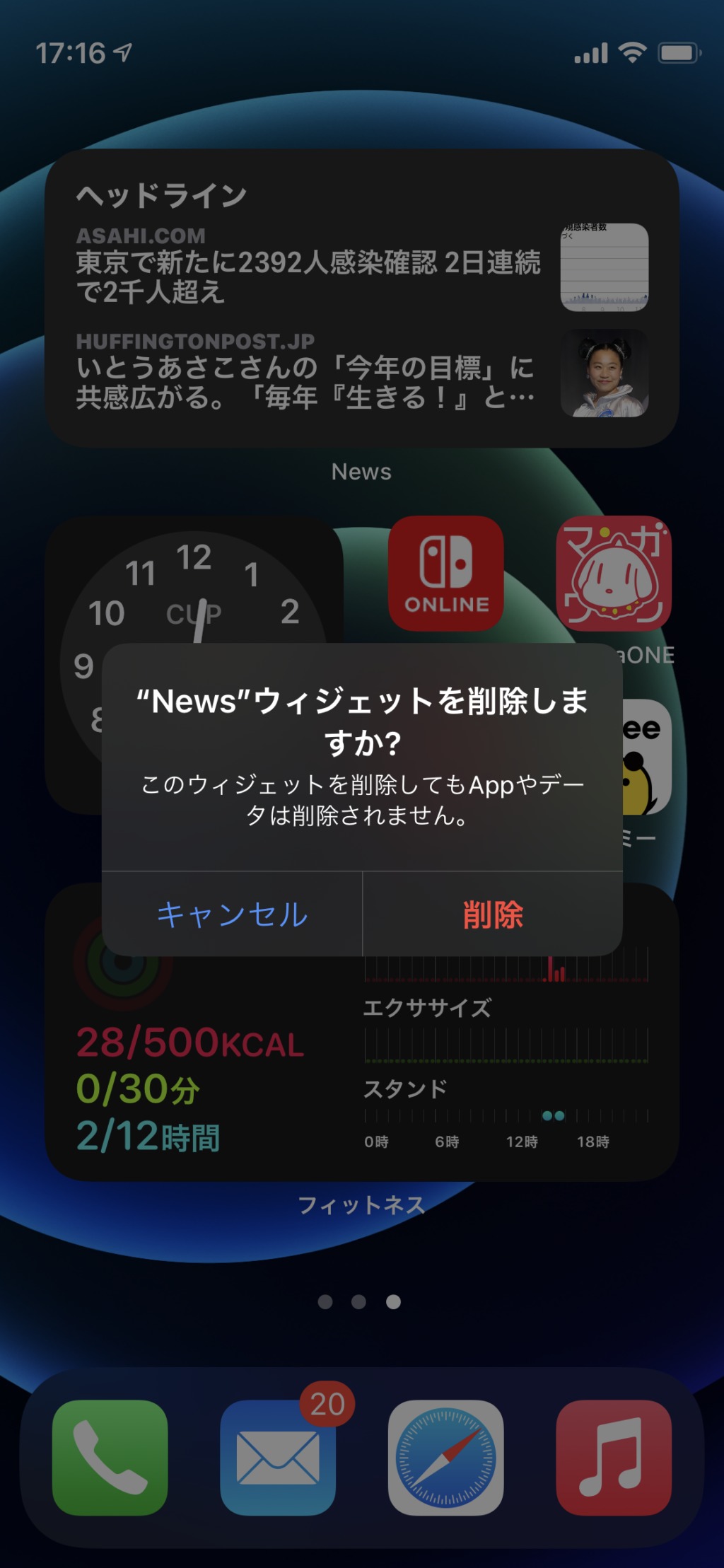
すると確認されるので「削除」をタップして完了です。
ウィジェットの配置の仕方
配置方法はアプリの入れ替えと同じです。
先ほどのようにウィジェットを長押しします。
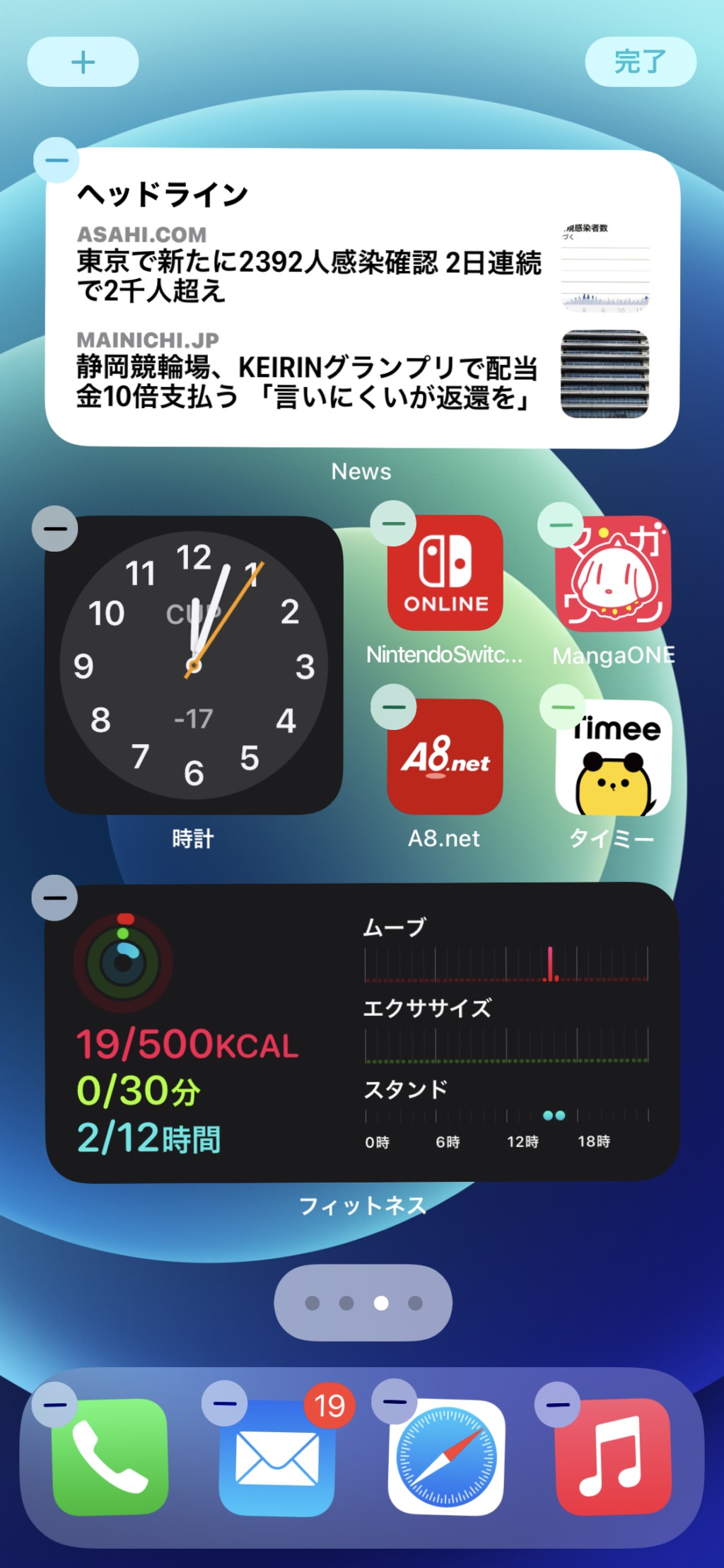
アイコンが震え始めたらそのままドラッグ&ドロップで位置を変更する事ができます!!
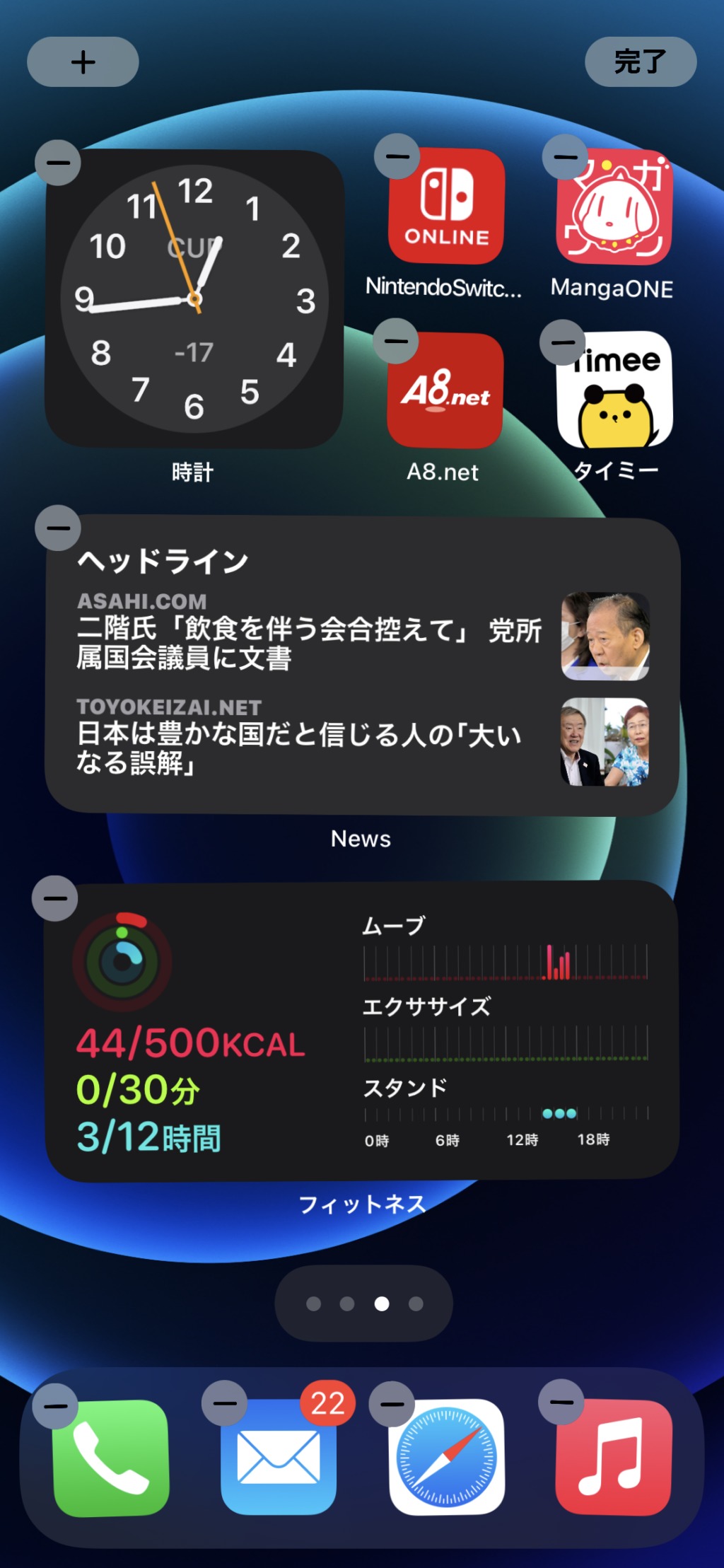
最後に右上の「完了」をタップして終了です。
スマートスタックの設置
スマートスタックの設置についてもここで紹介します!!
かっこよく言ってますが、簡単にいうとウィジェットを重ねているだけです。
作り方もそのままでホーム画面編集中に同じサイズのウィジェットを重ねるだけです。
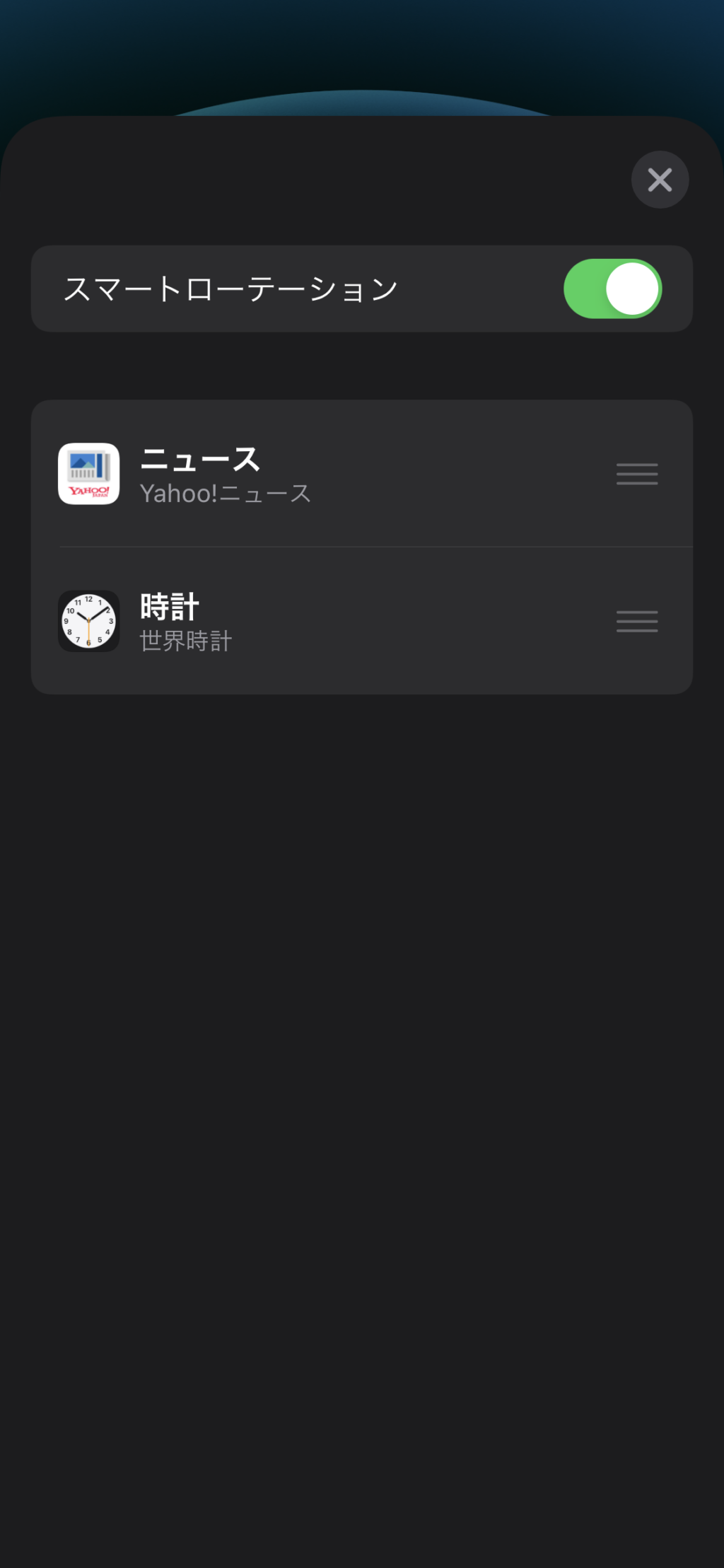
この状態でウィジェットをタップすると順番を変えられたり、スマートローテーション機能を使う事ができます。
スマートローテーションは一定時間で自動で切り替わるように設定できる機能です。
Appライブラリについて

大きく変わった事としてこの「Appライブラリ」が追加された事です。
このライブラリには全てのアプリが入っています。
何に使うの?って方も多いでしょうが、自分のiPhoneのアプリの保管はここで行なっているという認識で間違い無いです。
従来のiPhoneと違いしっかり保管する場所ができたというイメージです。
ホーム画面から無くなったとしても、このライブラリに入っている場合は削除はされていません。
ここではこのライブラリの使い方を詳しく紹介していきます!!
Appライブラリの使い方
先ほども説明したように”iPhoneの全アプリの保管庫”です。
ホーム画面にアプリが無くてもこちらにアプリが入っていれば、iPhoneにはそのアプリが入っているという事になります。
基本的に従来のiPhone通りアプリをダウンロードするとホーム画面に追加されます。
このホーム画面に追加されたアプリでたまにしか使わないアプリは邪魔になります。それらをホームに表示させないようにする為の機能です。
特徴としては純正のアプリでもこのライブラリに移動する事ができます。
これによりホーム画面に表示させたく無い純正アプリでも表示させないようにできます。
ホーム画面のアプリをライブラリに移動させる
不要なアプリを移動させましょう!!
ホーム画面でアプリを長押しします。
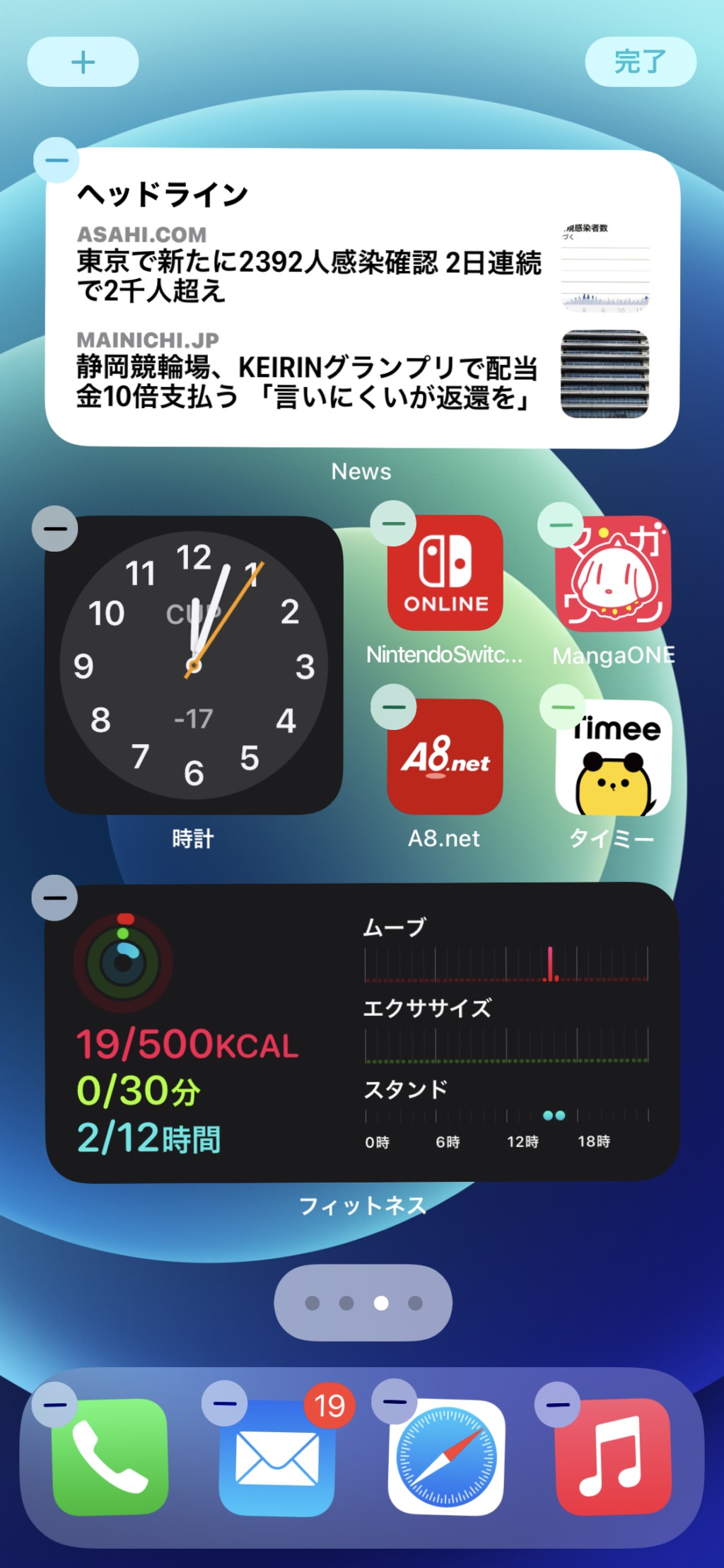
「ホーム画面を編集」をタップします。するといつも通りアプリが揺れ始めます。
不要なアプリでアプリ左上の「−」をタップします。
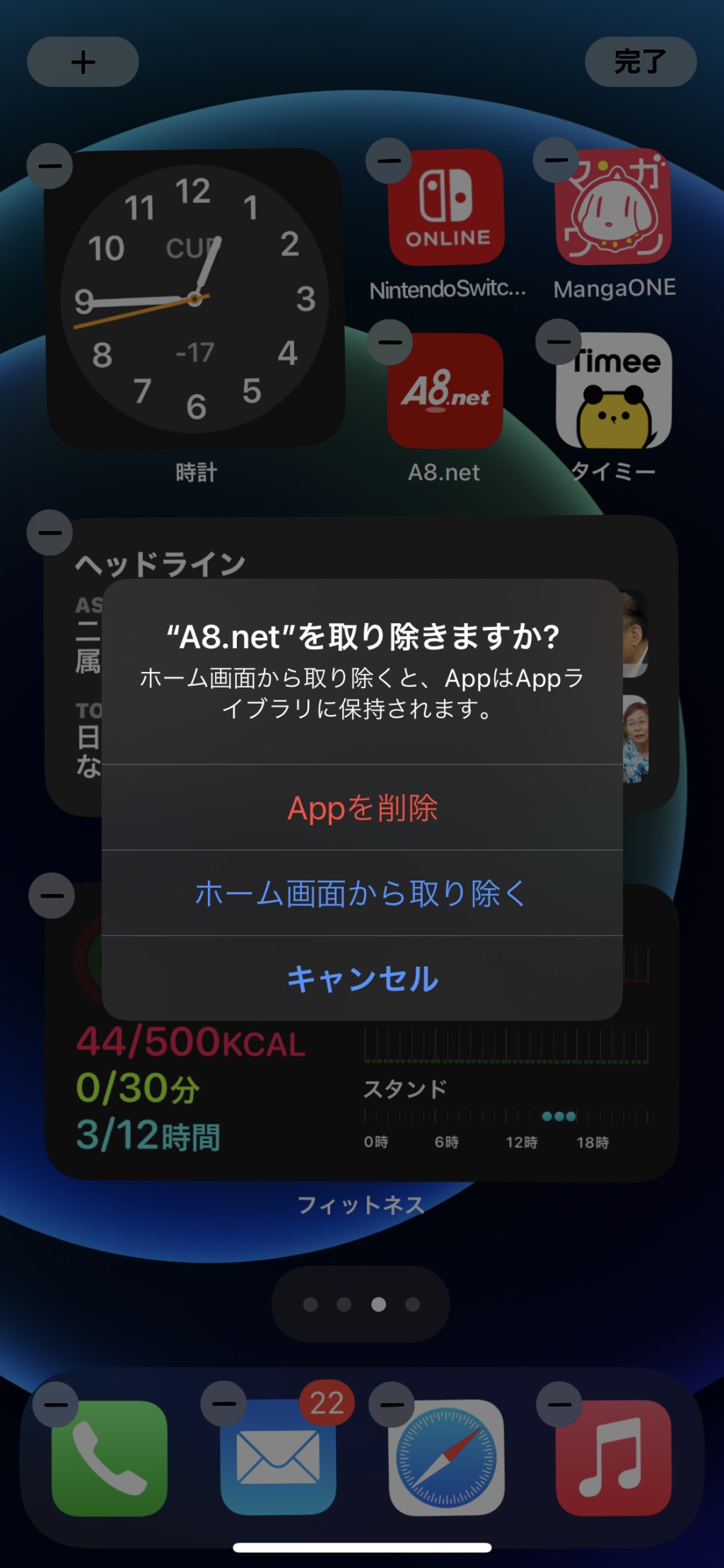
すると画像のような窓が出てきますので「ホーム画面から取り除く」でライブラリに移動します。
取り除くと以下の画面になります。

ですがAppライブラリ(一番右の画面)に行きます。
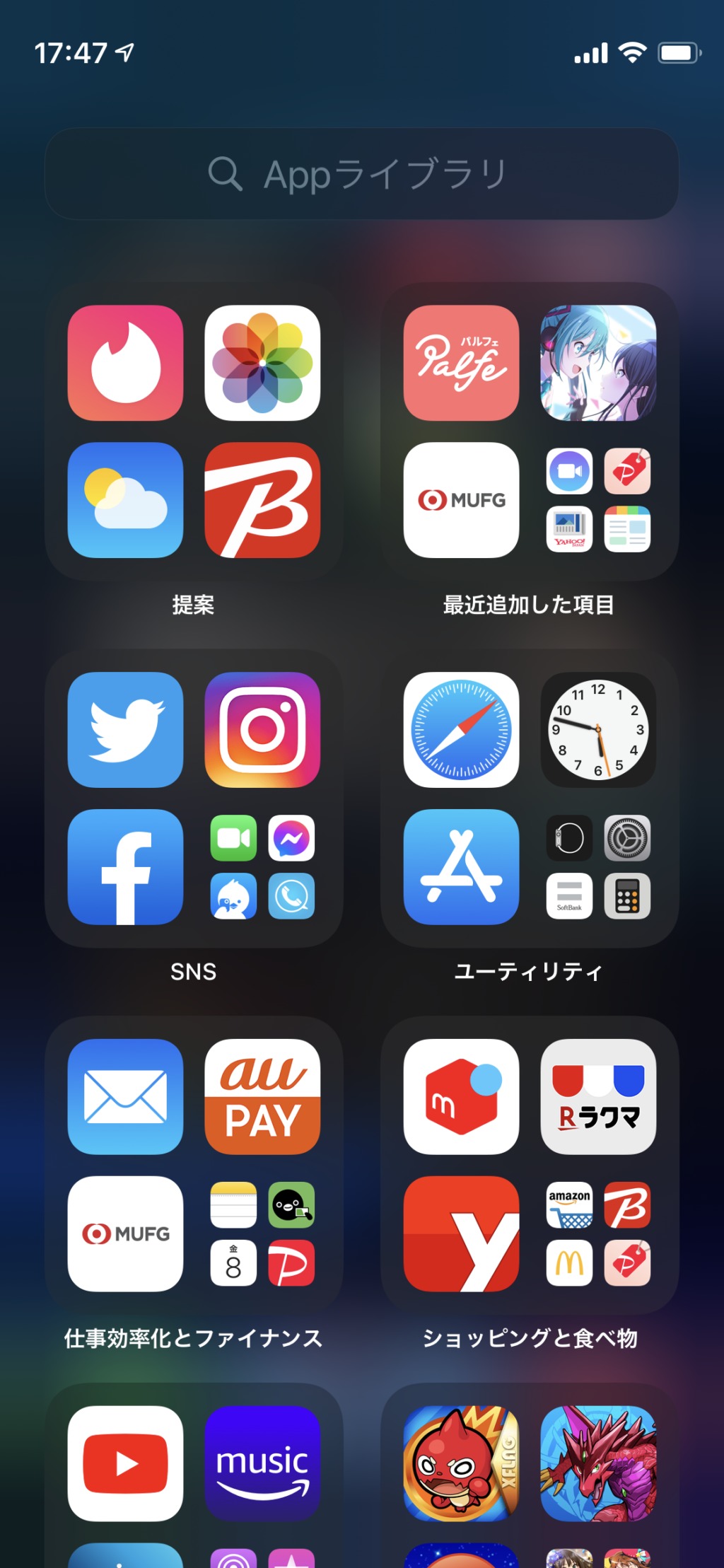
その後下にスクロールします。
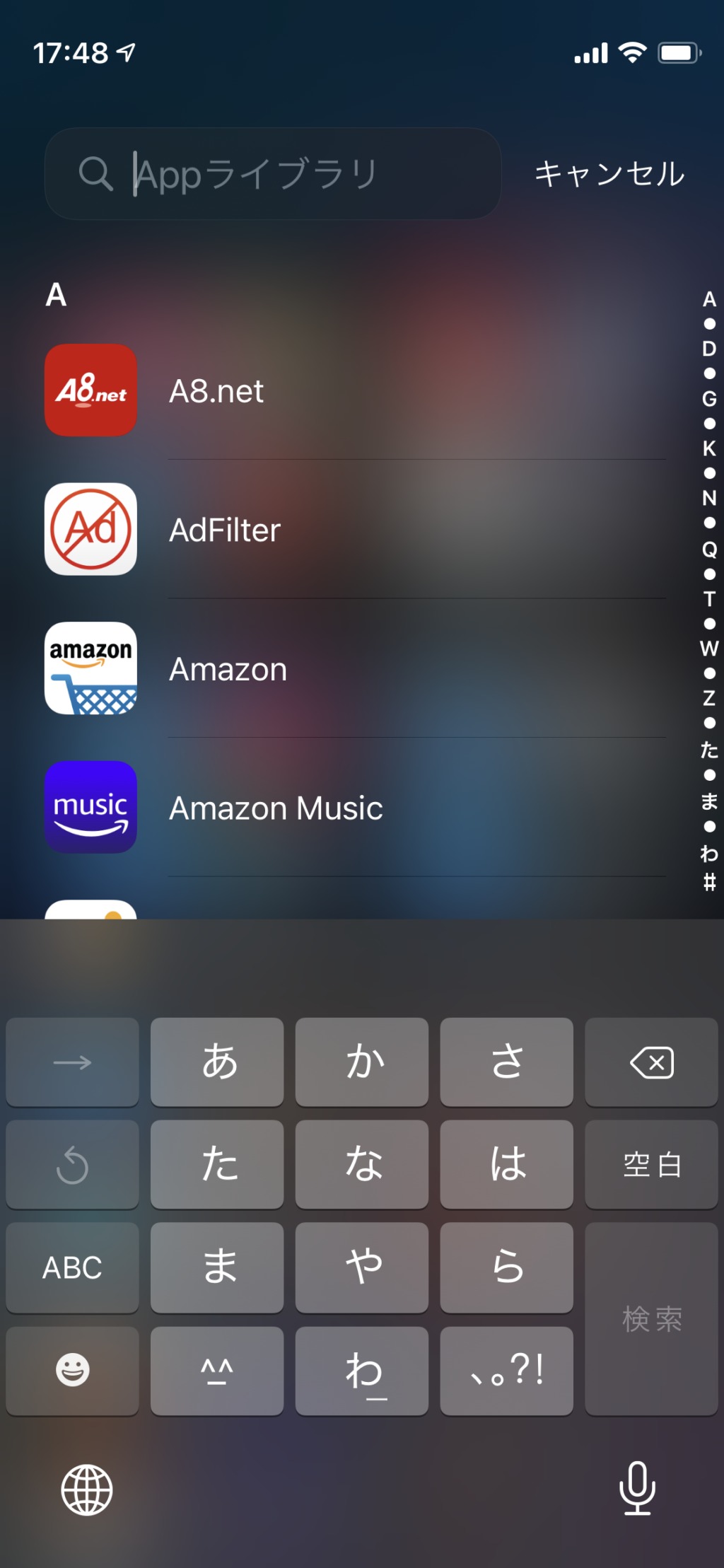
すると普通に出てきます。これをタップすればアプリを使う事ができます。
ホーム画面のアプリを削除する
削除してしまうと、再ダウンロードしなければ使えなくなってしまいます。
ライブラリにも移動しないので注意しましょう。
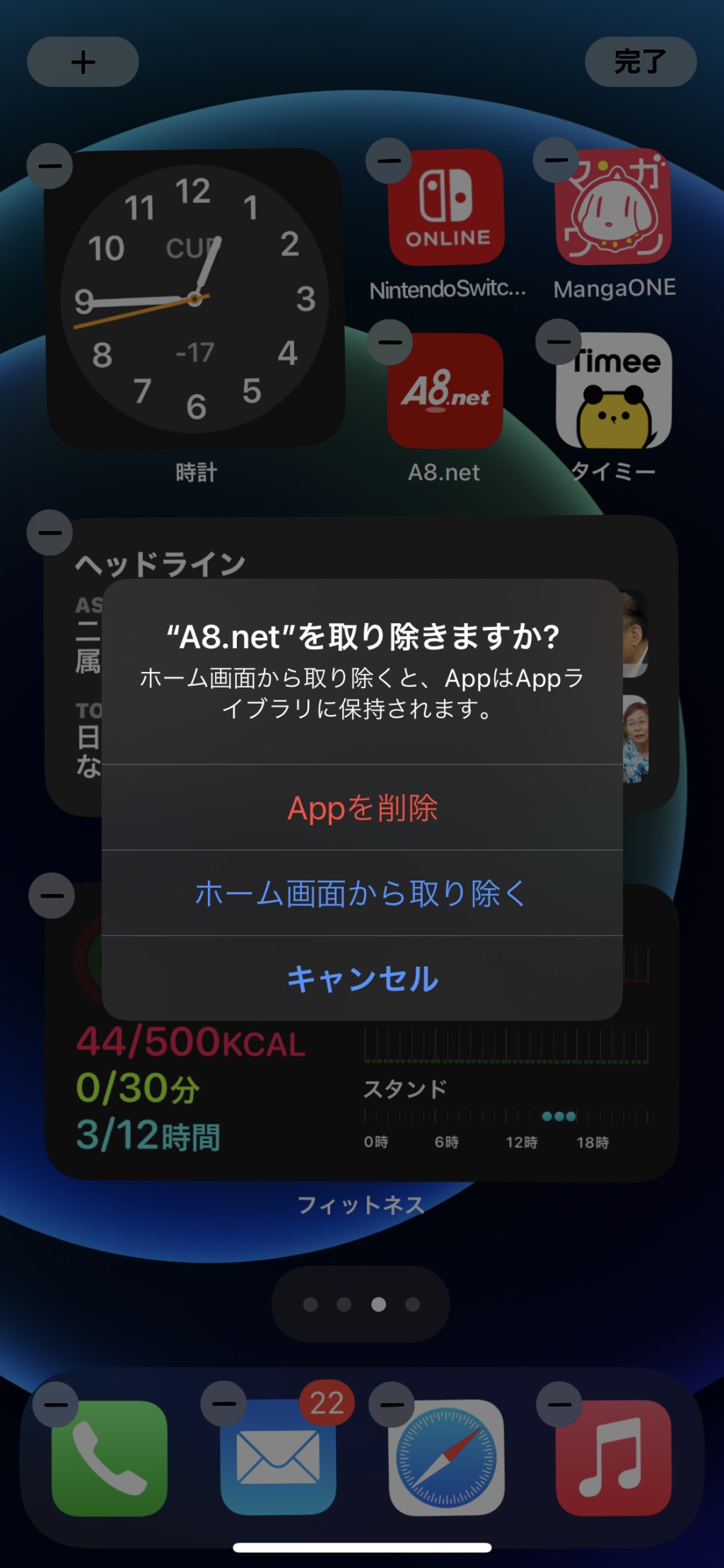
やり方は先ほどの移動の時とほとんど同じで以下画面にて「Appを削除」をタップすると消す事ができます。
Appライブラリからホームに移動する
ライブラリから移動する方法を紹介します!!
先ほど移動したアプリの場所に新たに別のアプリを追加したいと思います。
ライブラリで追加したいアプリを選んでアイコンを長押しします。
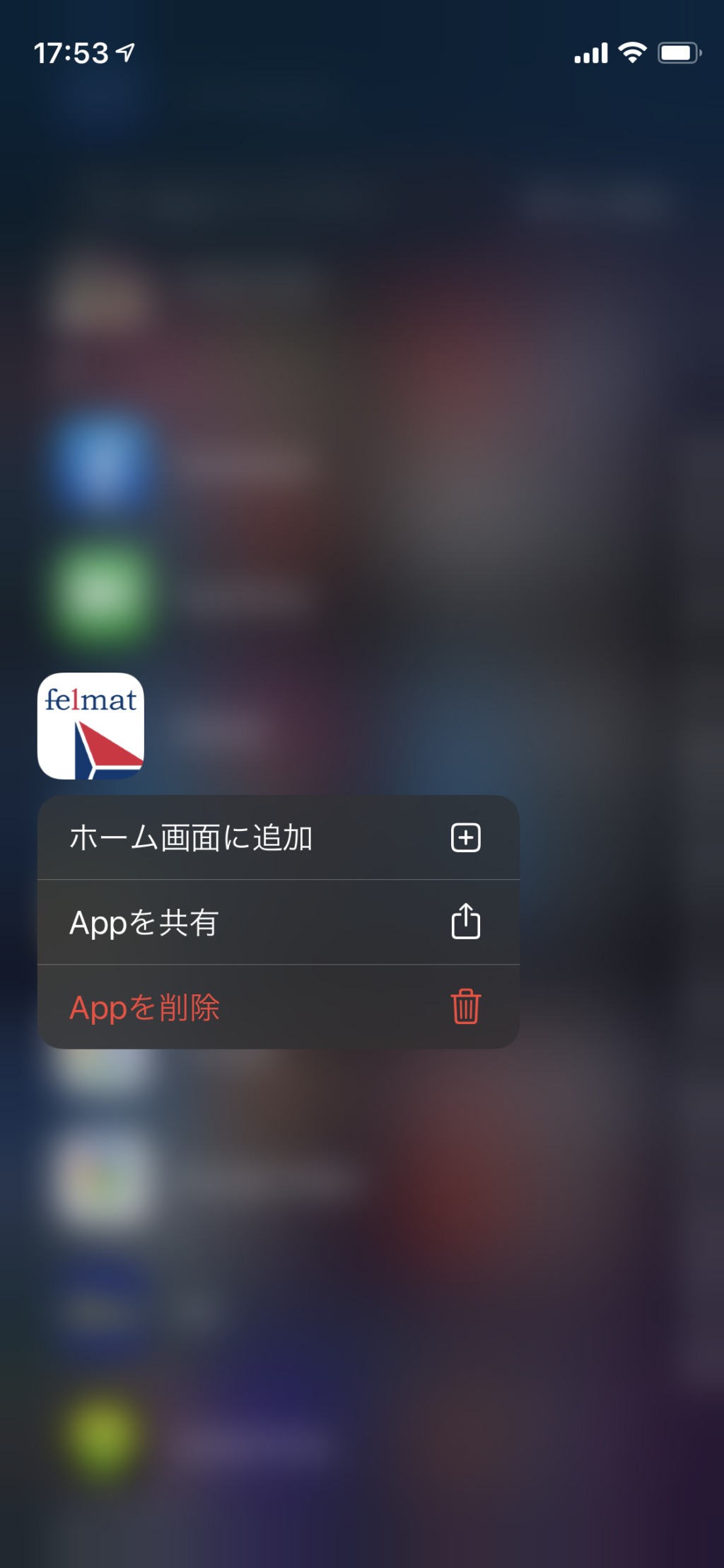
ここで窓が出てくるので「ホーム画面に追加」をタップするだけです。
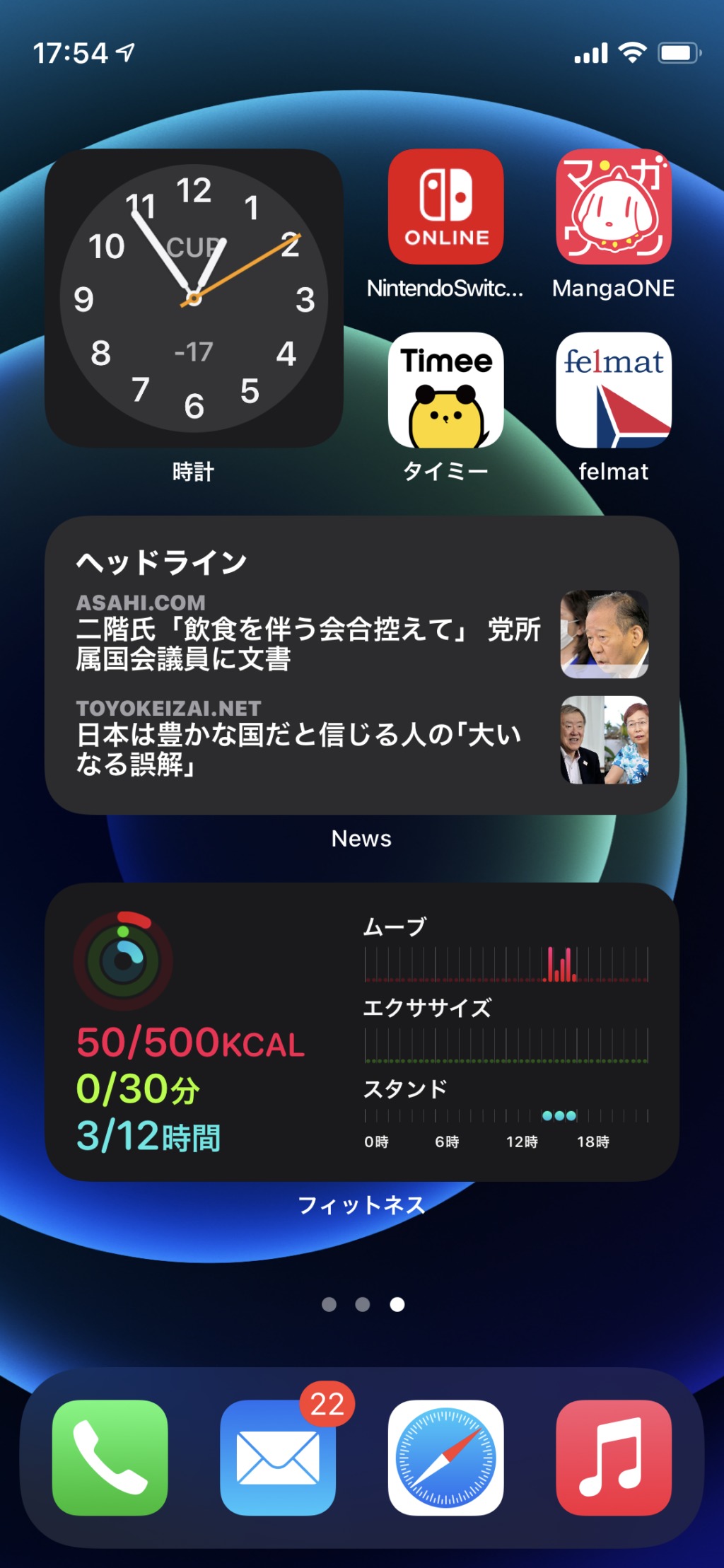
するとこのように追加する事ができました。
オススメのウィジェットを紹介!!

上記までを踏まえた上で個人的におすすめのウィジェットを紹介していきたいと思います!!
参考にして少しずつ自分でカスタマイズして最終的には自分オリジナルのホーム画面を作ってみてください!!
まず最初に僕のホーム画面を紹介していきます!!
僕のiPhoneは基本的に2ページを使っています。一番左を入れて3ページです。
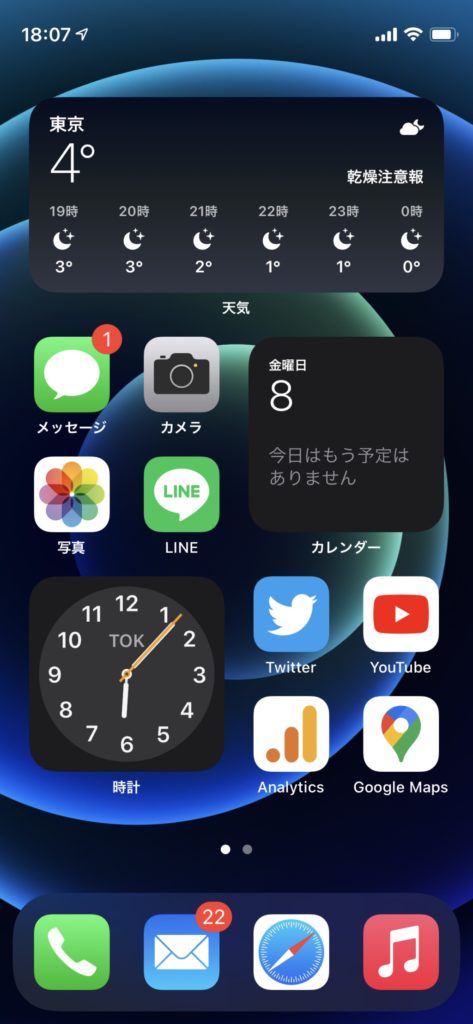
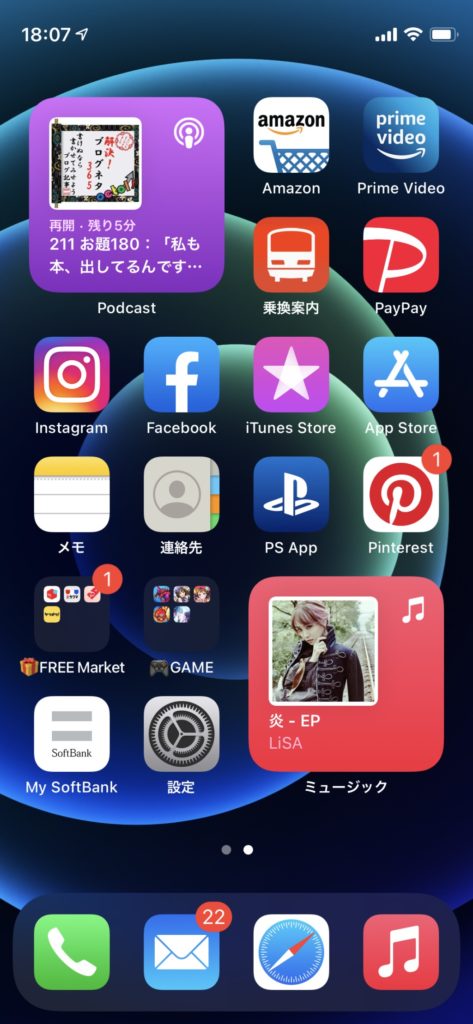
時計
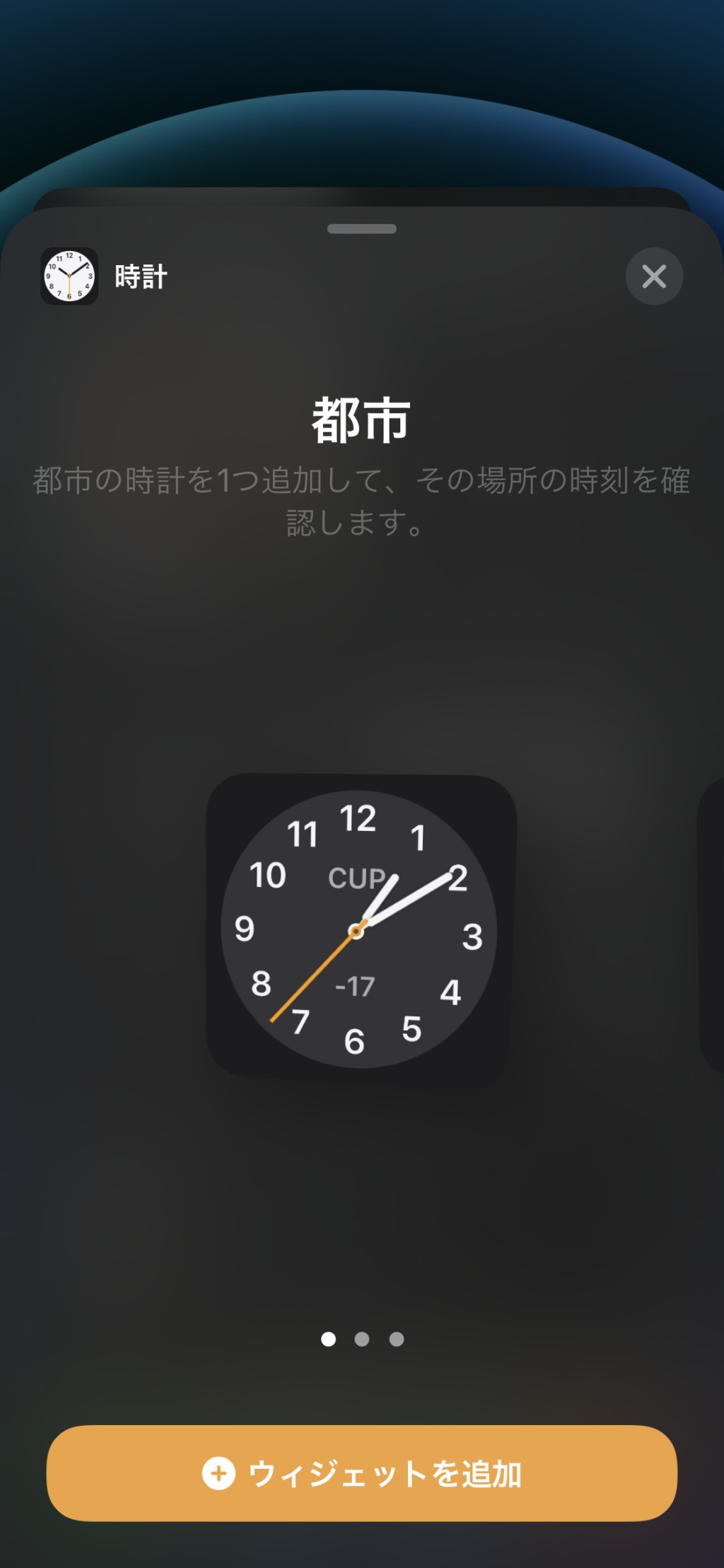
あると便利なおすすめのウィジェットです。
本来の時計のアプリよりも大きく表示されるようになり、旅行や出張でよく行く都市も表示させる事ができます。
時計のアプリと同様に常に動くのでとても便利です。
カレンダー
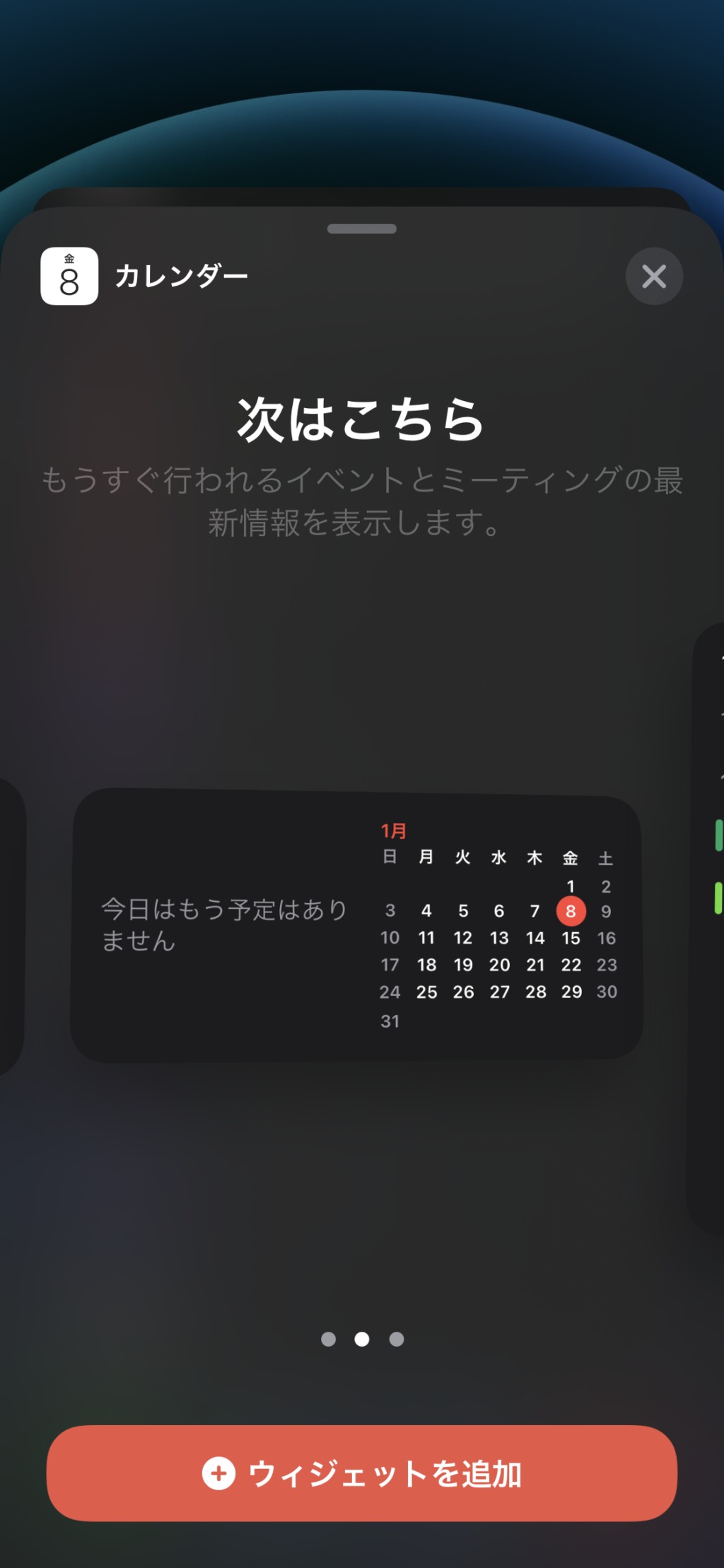
個人的にはこの大きめのカレンダーが好きです!!
月ごとの日付が一目で分かるので、分かりますよ!!
YahooニュースorNEWS
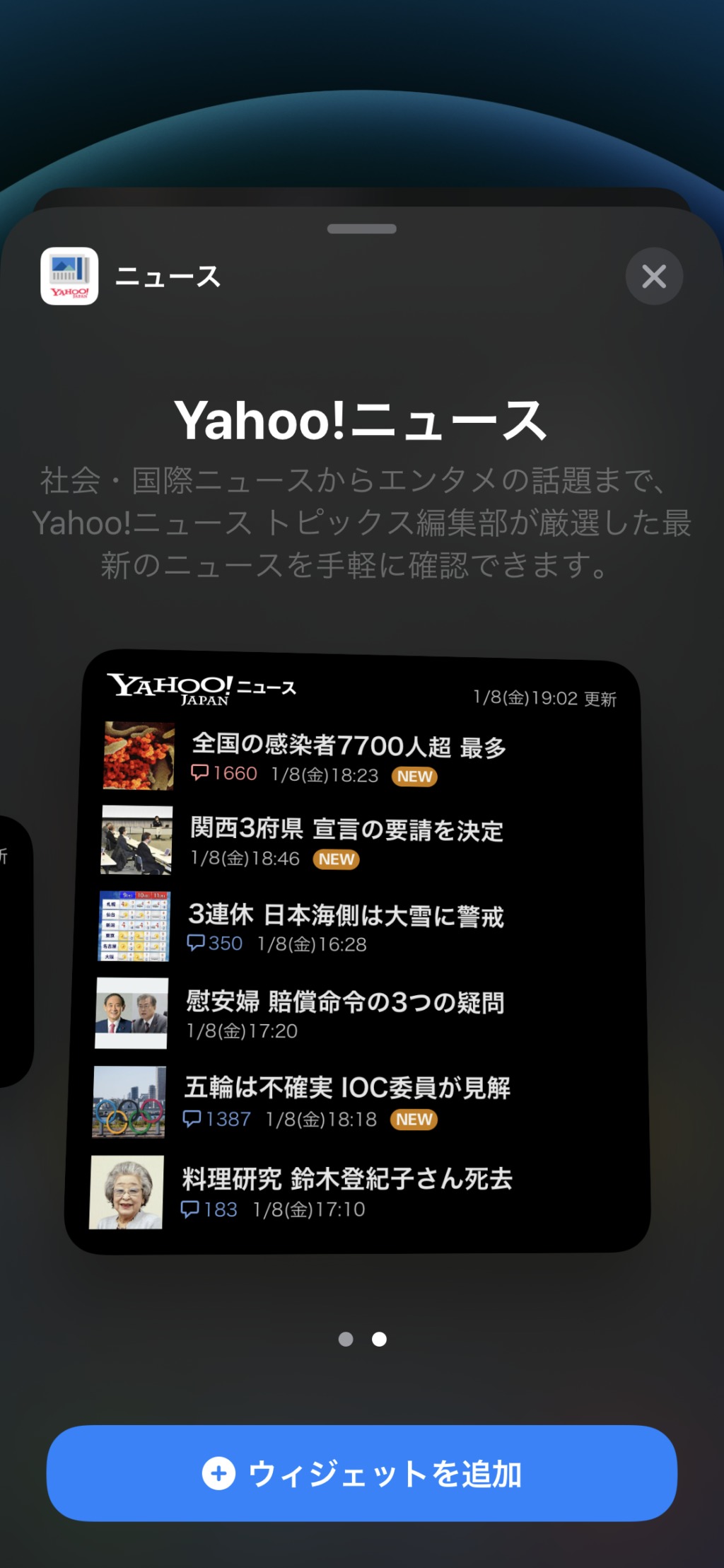
ニュースアプリはとても便利です!!
表示量を好きに変更できます!!
個人的にはなるべく情報量多めが多めです。
Podcast
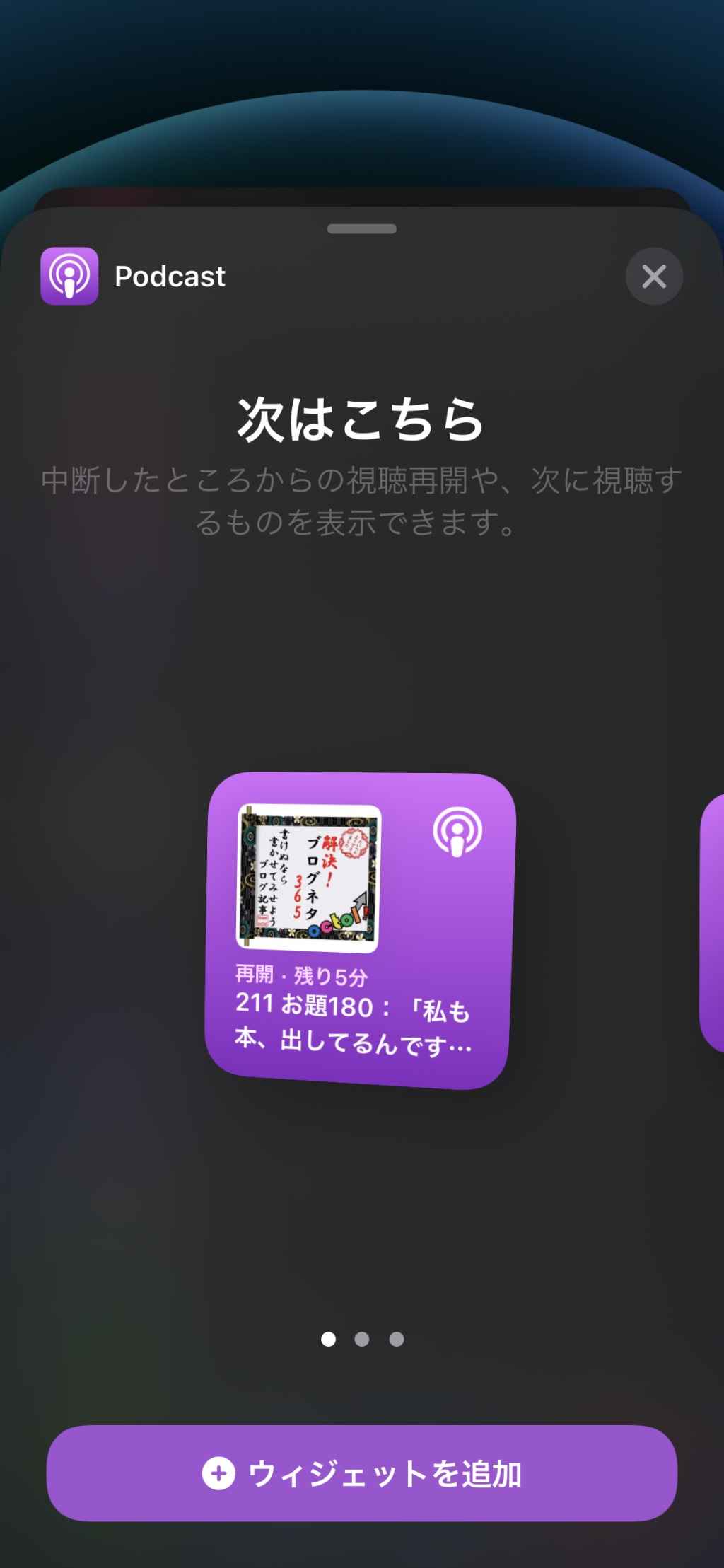
Podcastは無料のラジオ番組です。
聴いてたラジオを途中から聴いたりする事もできて、見やすいのでとてもおすすめ!!!
ミュージック
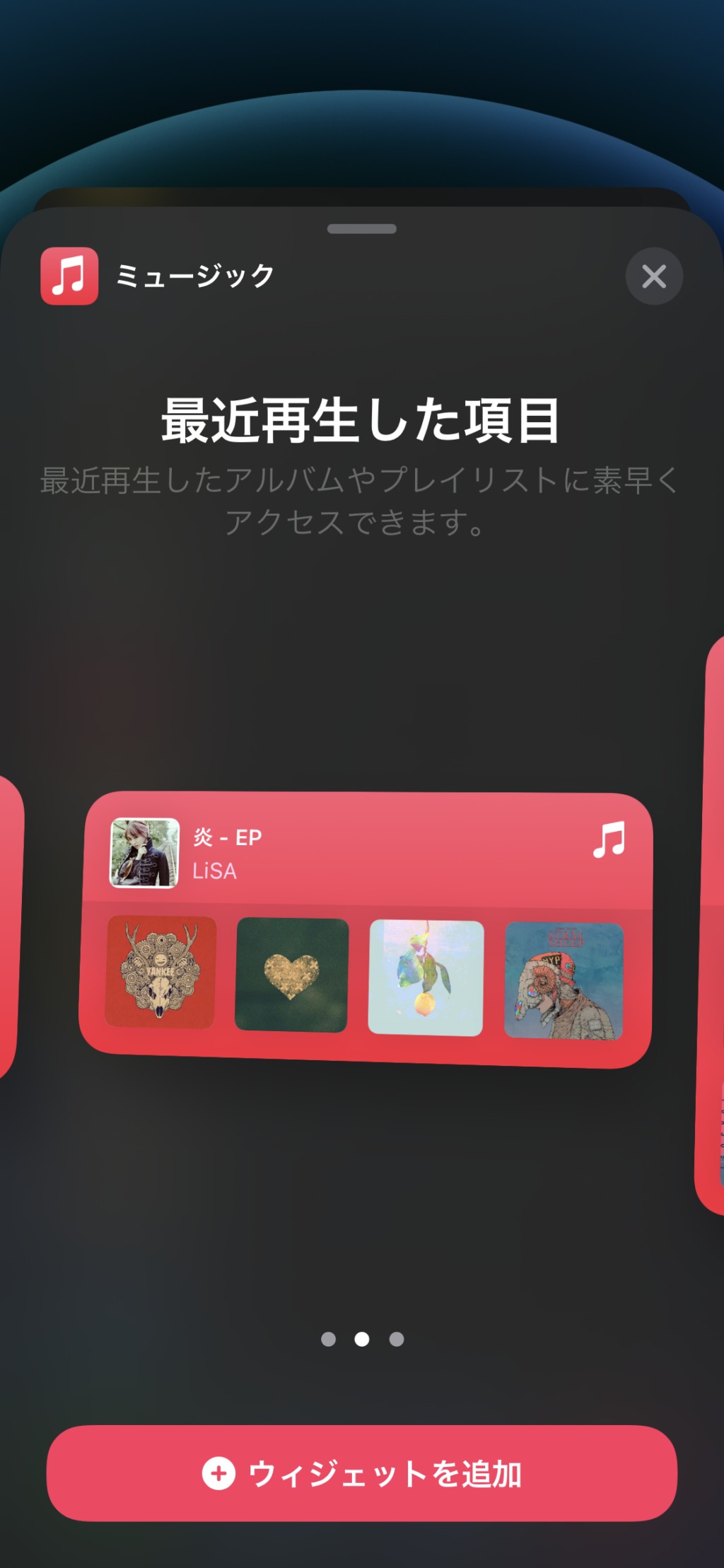
大定番のミュージックです!!
こちらはコンパクトで再生中の曲を聴くと現在再生中のジャケットが表示されます。
見た目もオシャレで可愛いですよ!!
リマインダー
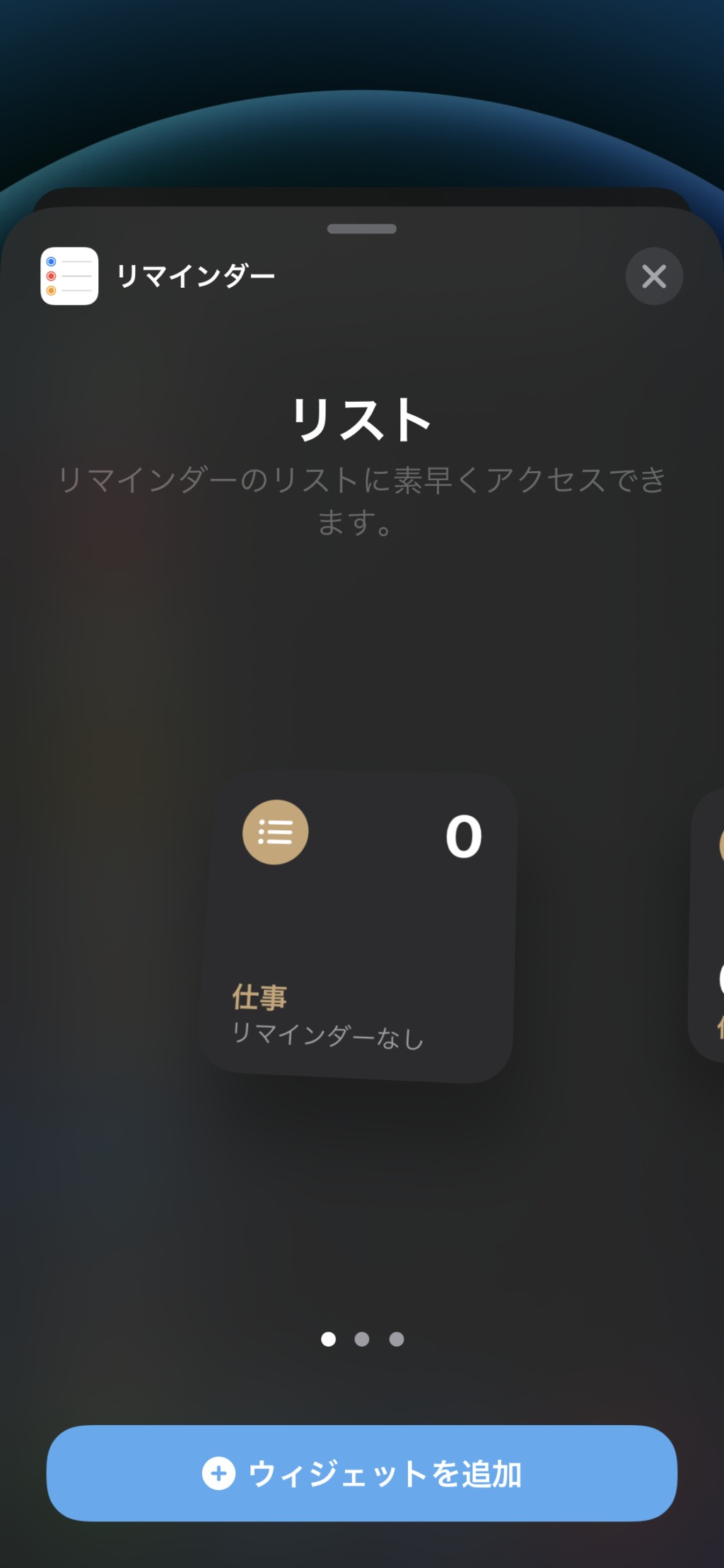
リマインダーは僕自身結構愛用していて、買い物リストだったり記事のネタだったり思いついた事をメモしておく要素があります。
また時間や場所で通知してくれるように設定もできるのでとても便利ですよ!!!
ウィジェットでは常にリストを選択して表示しておく事ができます。
バッテリー
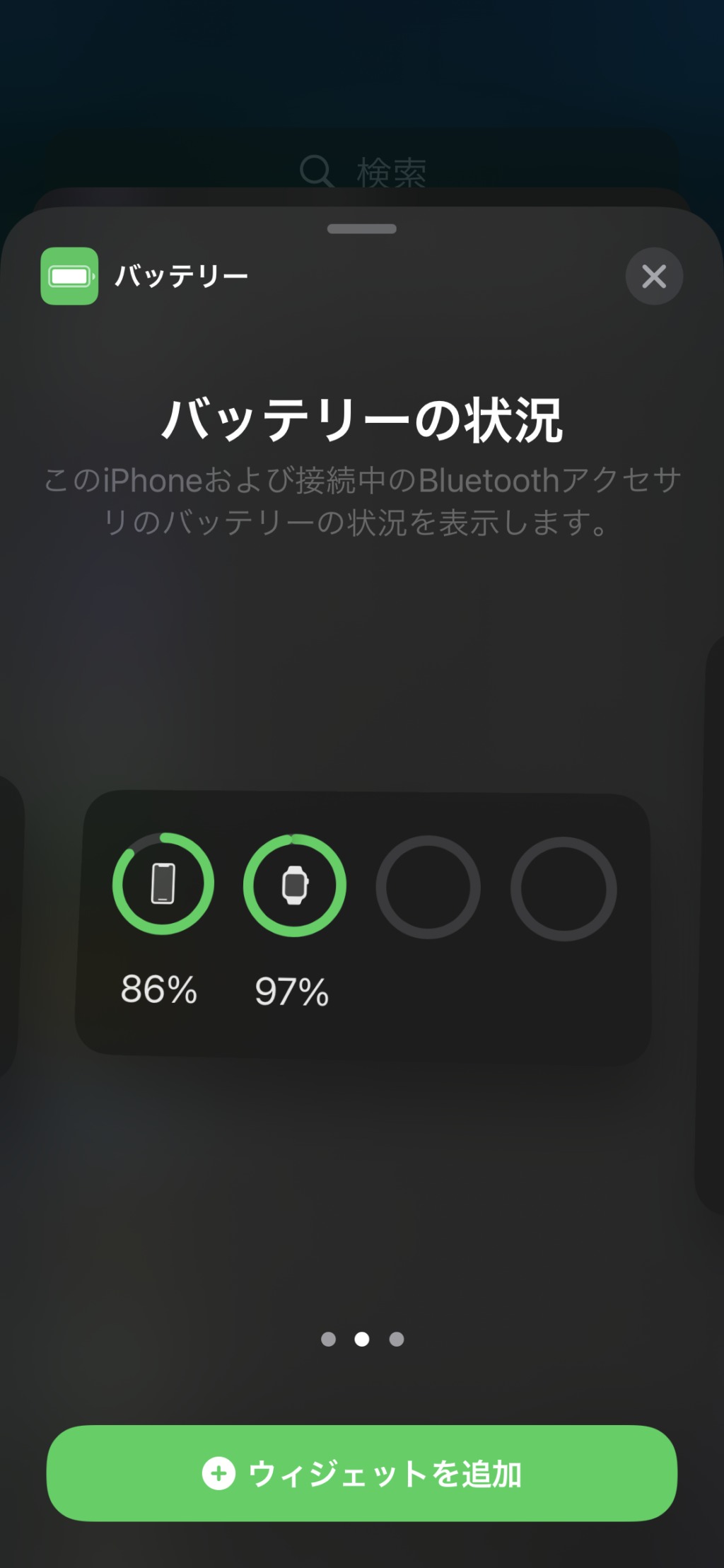
バッテリー情報はまとめて見られるように上記の大きさを推奨します。
使用頻度的にはあまり多くはないですが、あると便利なウィジェット。
フィットネス
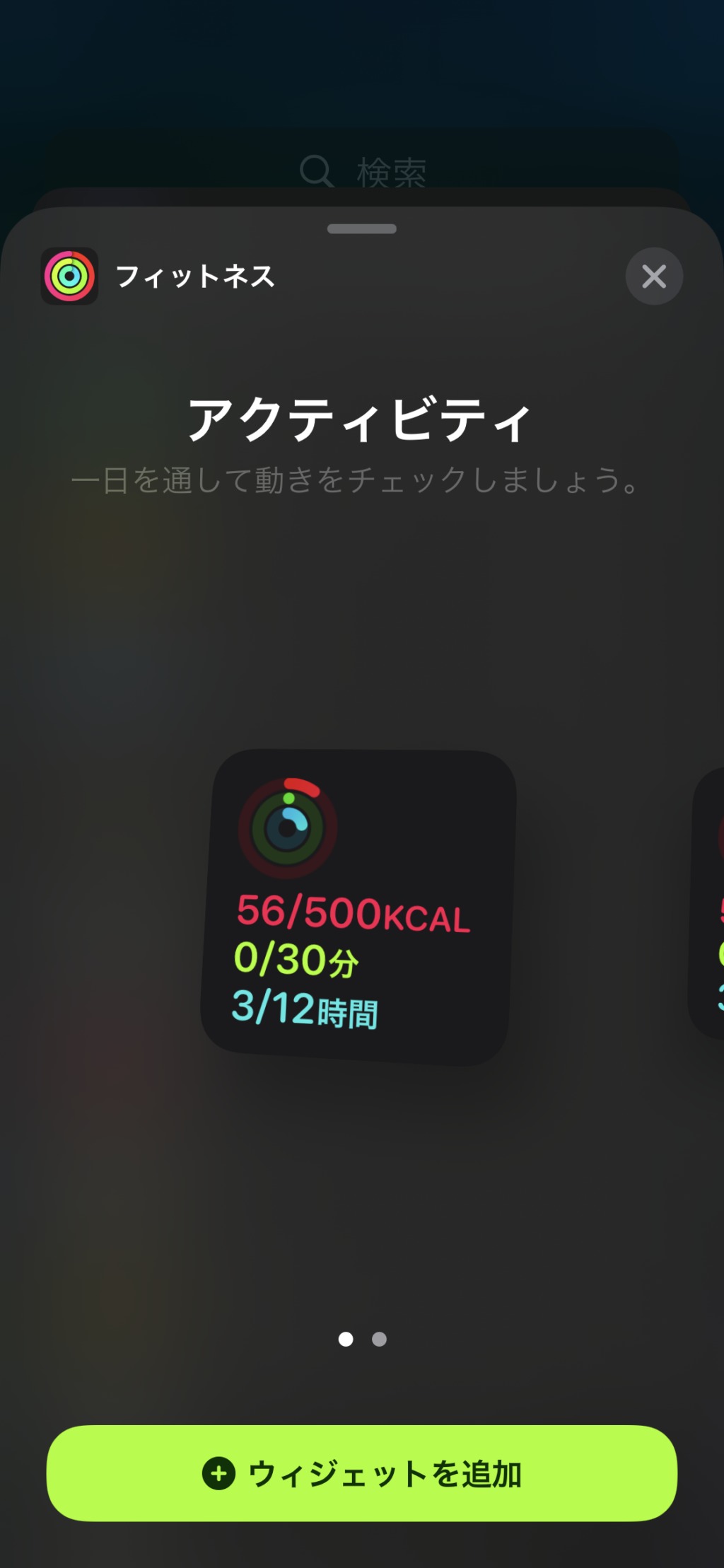
Apple Watchを持っている方はオススメ!!
運動の時以外にもiPhoneで簡単に表示されます。
まとめ
最新の機能は最初はどうやって使うのか?色々迷ってしまいますよね。
新たに機能が追加されるたびにこの機能どう使ったらいいのだろう?と頭を悩ませます。
今回は新たに加わった新機能のウィジェットを紹介しました!!
機能に迷った方は是非最初の参考にしてみて下さい!!
以上っ!!!
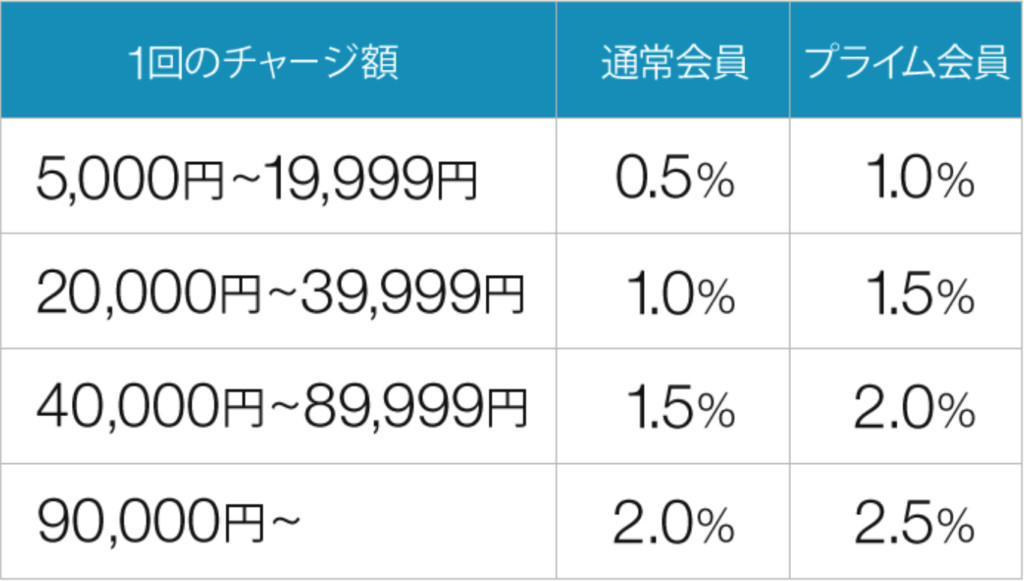
Amazonで買い物するならAmazonチャージの利用がおすすめ!
チャージするたびに『最大2.5%Amazonポイントが貯まる』のでAmazonを利用者するなら使わないと損です。
\ Amazonでお得にお買い物 /
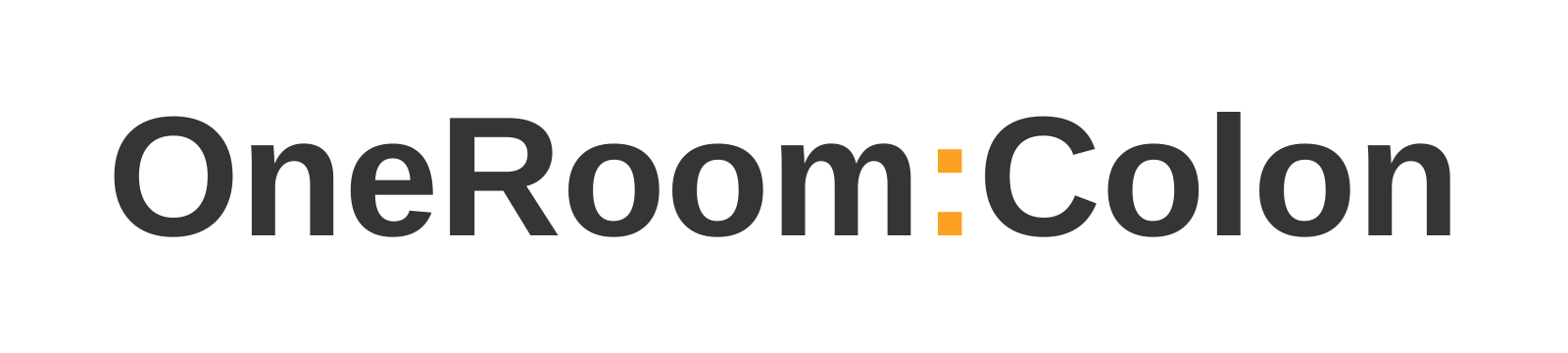

コメント