この記事にはプロモーションが含まれています
サーバーとドメインを登録|テーマを設定してブログをカスタイマイズしてみた

今回は初心者の僕がWordPressでブログを開設したのでその際の道のりをまとめてみます。
最初にWordPressでブログを開設するのには独自ドメインとサーバーの2つを準備する必要があります。
僕が今回解説する際に利用したのは「エックスサーバー ![]() 」です。
」です。
ドメインも同じ所から取得しました。
現在では「ConoHa WING ![]() 」という新しいサーバーも出てきて、どちらもオススメです!
」という新しいサーバーも出てきて、どちらもオススメです!
この記事では古くから定評のある「エックスサーバー ![]() 」で解説していきたいと思います。
」で解説していきたいと思います。
サーバーとドメインをレンタル

Word Pressでブログを解説するにはサーバーとドメインが必要です。
どちらも多くのレンタル会社が存在しているみたいです。
基本的に単月の契約ではなくまとめて「3ヶ月」「6ヶ月」「12ヶ月」って感じでまとめての契約ですので、1ヶ月だけで借りようっていうのが基本的にできないようです。
値段の方も結構ピンキリで会社によって違います。
価格の高いものはやはりそれに見合った性能や機能を、そうでないものは少し遠回りで面倒な作業をしなくてはいけないものもあります。
ですが基本的には大した金額にはなりません。
だいたいですがサーバーは一年で契約すると月額1,000円くらいでドメイン代は100円ほどです!
サーバーの契約
サーバーですが、沢山ある中サービスの中で「エックスサーバー ![]() 」がオススメです!
」がオススメです!
他にも様々なサービスのサーバーがあり、これより安い所はありますが価格の安いサーバーの場合アクセスが集中すると落ちてしまって、復帰に時間が掛かったりなにかとやっかいみたいです。
「エックスサーバー ![]() 」は落ちづらくまた落ちても普及がはやいみたいなので安心です!
」は落ちづらくまた落ちても普及がはやいみたいなので安心です!
実際にこの会社は運営期間が長く、大きな障害もないので安心です。
サーバーレンタルが完了したら次はドメインの取得です。
ドメインの契約
ドメインとはサーバーの中に入れて管理するのですが、ネットでいう住所のようなもので僕のブログでいうと「aki418.com」っていうのがドメインになります。
独自のドメインを持つと「.com」の前を自分の好きなようにいじれるんですね!
「.com」以外にも好きな物を選ぶことはできます!!
ドメインもレンタル会社が多数存在しますが、基本的にはサーバーと同じ会社でレンタルするのがいいかと思います。
別々の会社だとそれぞれの会社に登録が必要ですし、ユーザー名やパスワードも別に登録するので面倒臭いです
実際私も同じものを使ってます!
XサーバーにWordPressをインストール

ドメインとXサーバーと契約ができたら、ここから「エックスサーバー ![]() 」内にて自動インストールをしましょう!
」内にて自動インストールをしましょう!
やり方の解説は「エックスサーバー ![]() 」内にもありますがここでも詳しく解説したいと思います。
」内にもありますがここでも詳しく解説したいと思います。
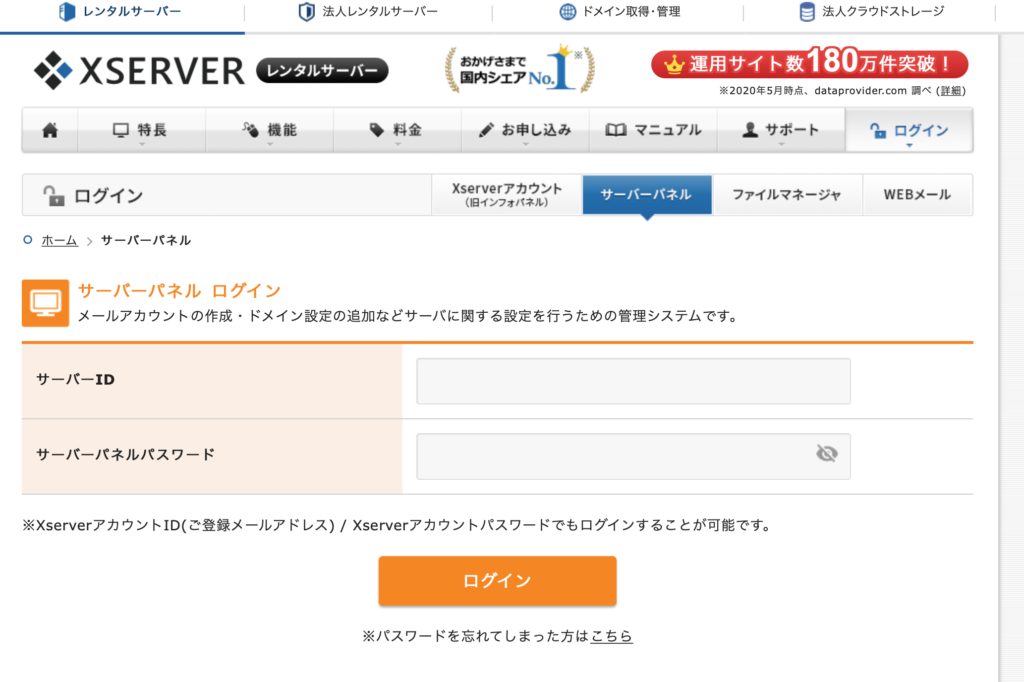
契約した状態でトップページのインフォパネルから記事中段のご契約一覧のサーバーパネルにログインします。
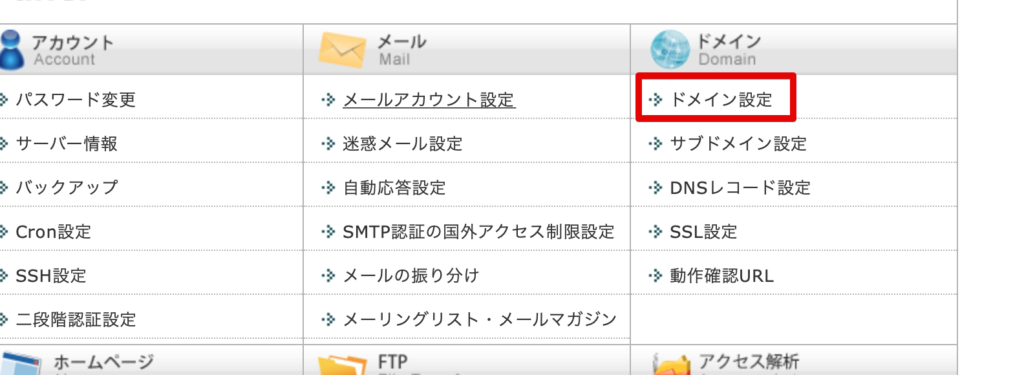
サーバーパネルから「ドメイン」→「ドメイン設定」→「ドメインの追加設定」に進むと、ドメイン入力フォームに出ます。
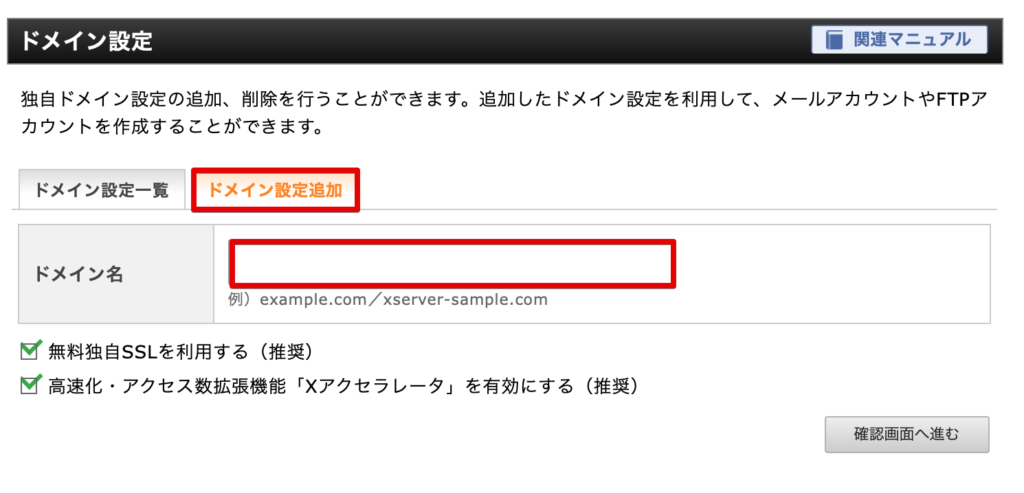
そこに先ほど取得した独自ドメインを入力し追加します。
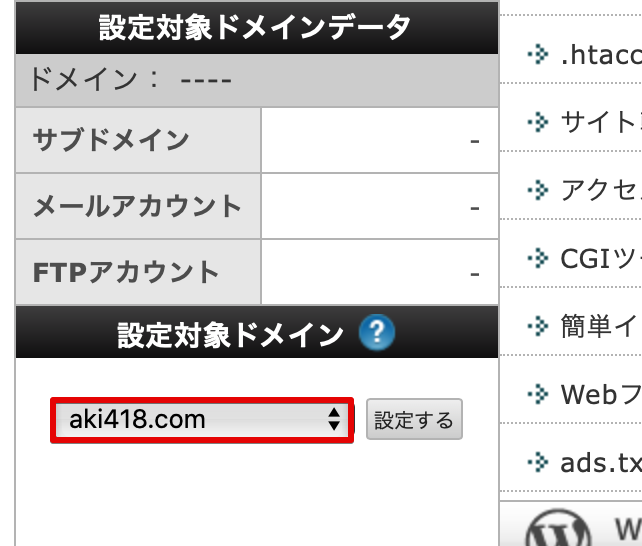
サーバーパネルに戻り左欄の一番下に「設定対象ドメイン」と出てるのでボックス内をクリックして先ほど入力した独自ドメインを選び「設定対象ドメインの変更」を押します。
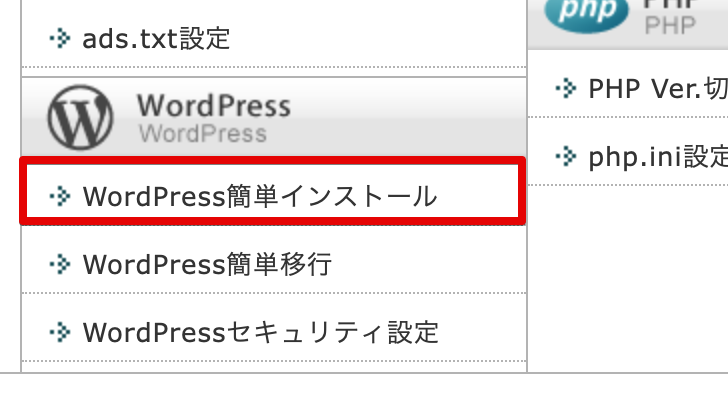
「Word Press」→「WordPress簡単インストール」から情報を入力していきます。
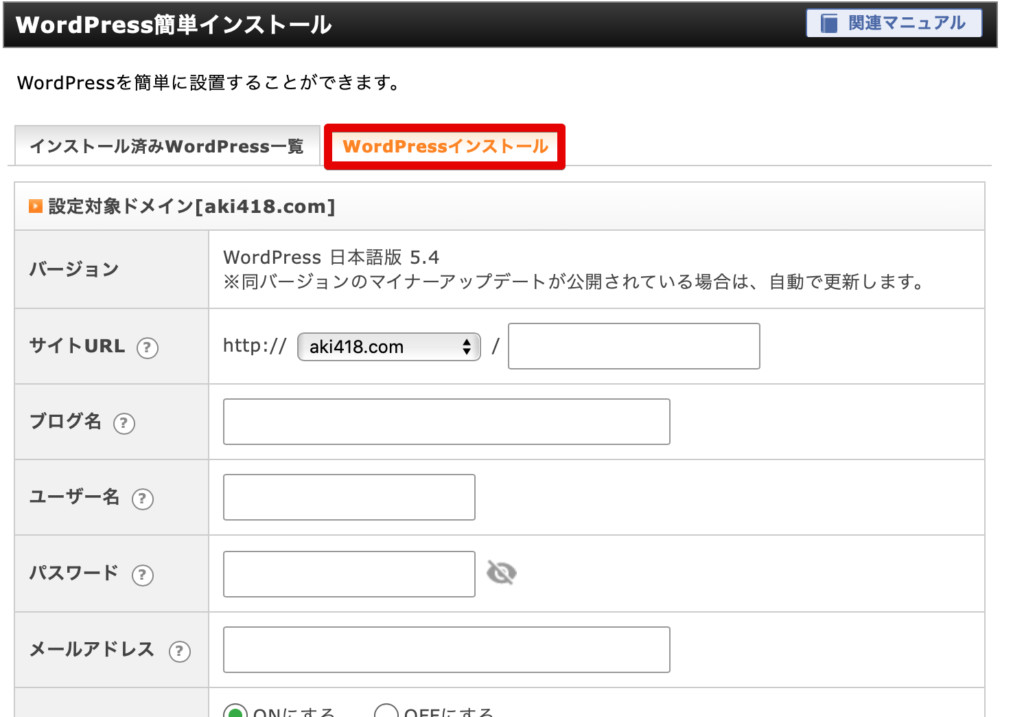
「ブログタイトル」「取得したドメイン」「ユーザーID」「パスワード」「メールアドレス」を入力します。
ユーザーIDとパスワードは後でログインに必要になりますので、メモするなり印刷しておくなりしましょう!
後は右下の「確認画面に進む」を押して、最後に確認画面が出ますのでここでも「インストール確定」ボタンを押しましょう。
ここまでがWordPressのインストールになります。
後は中央のリンクからWordPressに入りユーザーIDとパスワードを入力すれば入れます!
WordPressで最初にすべき事

WordPressのインストールは終わりです。ログイン画面まで来れたと思います。
ログインは「◯◯.com/admin」とブラウザのアドレスバーに入力すればログイン画面にいけます(◯◯は独自ドメインです)
エックスサーバー ![]() からも「サーバーパネル」→「自動インストール」→「インストール済みのプログラム」からいく事もできます。
からも「サーバーパネル」→「自動インストール」→「インストール済みのプログラム」からいく事もできます。
WordPressテーマ

独自ドメインのブログ(WordPress)の準備ができたらそこにテーマテンプレートを入れます。
テンプレートには無料のものと有料のものがあります。
一般的にブログ歴が長い人やそこで収入を多く出している人は有料のものを使っている場合が多いです。
テンプレートによってカスタマイズ方法が異なりますので、ブログの見た目や管理にも影響してきます。
これは途中から変更もできますし、別にドメインを持ってからでもできますので無料のものでも最初はいいと思います。
僕は無料のもので多くの方に評価されている「STINGER8」を使うことにしました!
最近の無料テーマでは「cocoon」が人気テーマです!
テーマのインストール

利用するテーマを決めたらインストールしていきます。
公式サイトより各種テーマをダウンロードします。
紹介した無料テーマ
- STINGER8
- cocoon
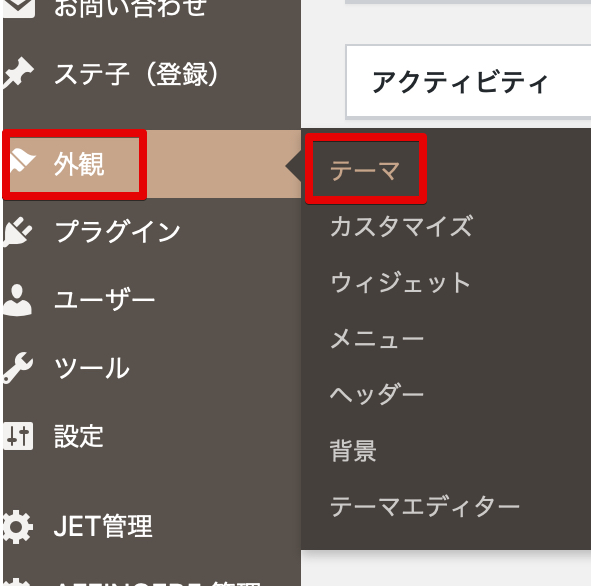
WordPressの画面左にあるダッシュボードから「外観」→「テーマの順」にクリックします。
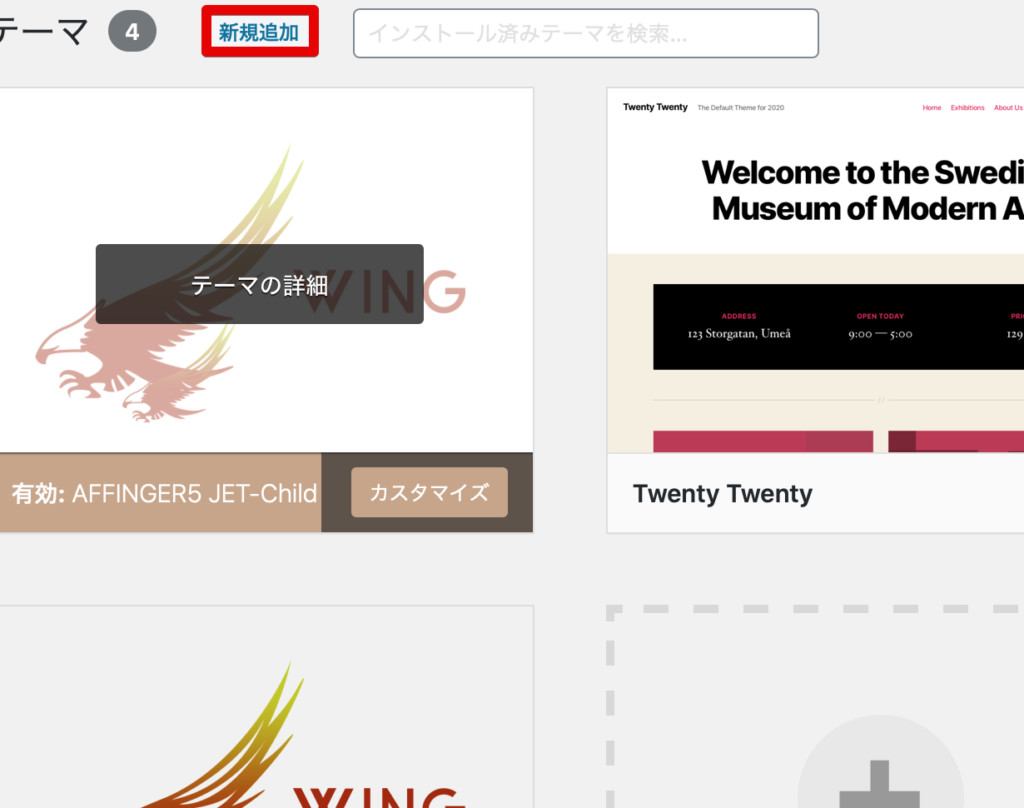
この中で「新規追加」を選択して下さい。
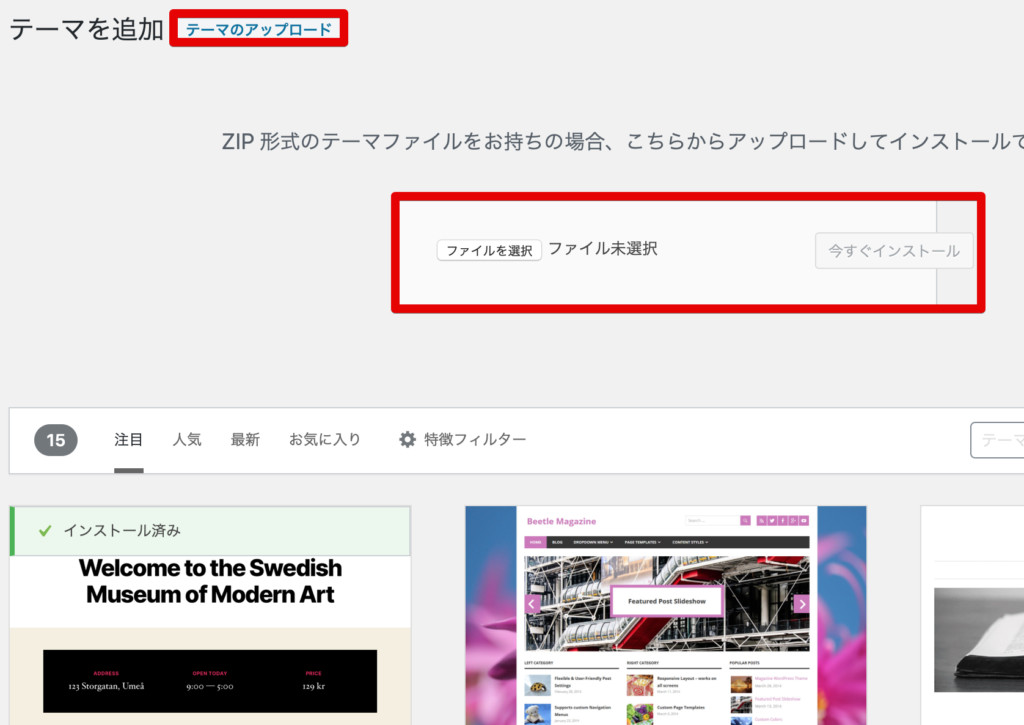
「テーマのアップロード」→「ファイルを選択」ここでダウンロードしておいたテーマをzipファイルでインストールします。
注意点
僕は最初なかなかインストールが出来ませんでした。
理由は「zipファイル」ではなかったからです。
ダウンロードしたファイルを確認し「zipファイル」のものをインストールしましょう!
「有効化」と表示されたところをクリックして有効にすれば終わりです!
テーマには「親テーマ」と「子テーマ」の2種類あります。
子テーマのほうもインストールしていきましょう!
ファイルには「child.zip」と名前が入っているのが子テーマです。
どちらのファイルも同じところでダウンロード(公式サイト二つ目のリンク)して同じようにインストールします。
最終的に子テーマが有効になっていればOKです!
子テーマを有効にしておくとメリットがあり、テーマにはバージョンアップがあるのですが基本的に親テーマを使っていても問題はありませんが、バージョンアップの際に全ての設定が戻ってしまいます。
子テーマを有効にし、使っている事で親テーマがバージョンアップされても、設定が戻ることはないので分けて利用した方がお得になります!!
まとめ
WordPressを導入してから初心者の僕が最初にやった事です。
ここまでくれば記事も投稿できるようになっています!
次に、僕がした事はGoogleのサービスに登録する事でした。
今回の流れとしては「独自ドメイン」と「サーバーの契約」「サーバーへのWordPressインストール」「テーマの設定」までやりました。
まだまだスタートラインに立っただけですが、このように少しずつ勉強しながらやっていくのがいいと思います。
因みにダウンロードしたテーマのファイルは消さないように管理しておきましょう!
以上っ!
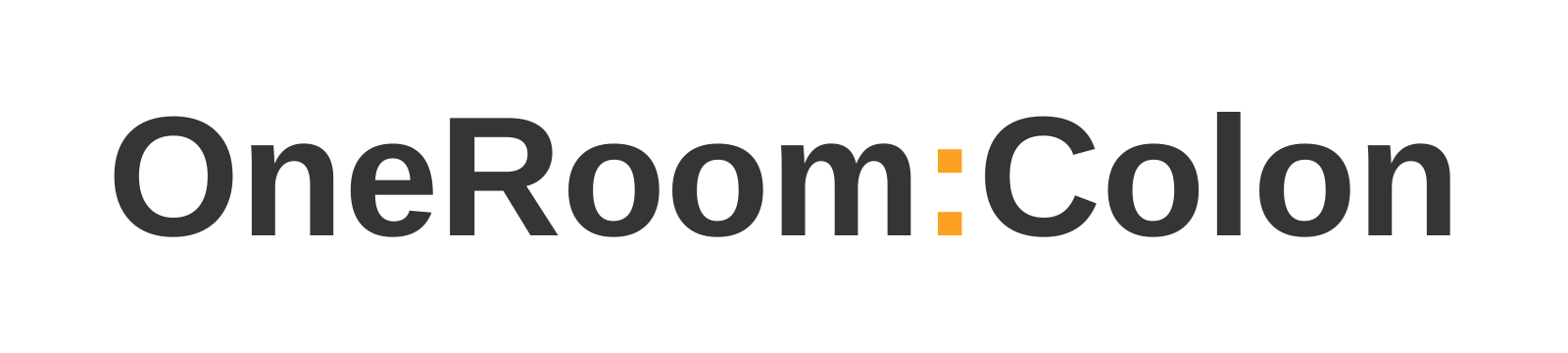


コメント