この記事にはプロモーションが含まれています
Windowsのこれだけは覚えておくと便利なショートカットキー!ゲームや作業には必須。

パソコンを普段から仕事で使っている方や自分用に昔から持っている方は馴染み深いであろう「ショートカットキー」!!
WindowsとMacではキーが違う為、別々に覚えなければいけませんが、使い方を覚えればすごく便利に使えます!!
ショートカットキーは便利ではありますが、数が多くて覚えるのが大変です。
今回は「これだけは覚えておくと便利!!」だと僕が思ったショートカットキーを紹介していきます!!
実際全部覚えるのは大変なので、厳選して最低限覚えると便利になるものだけの紹介ですので是非覚えていってください!!


厳選Windowsのショートカットキー

最低限ここらへんは覚えていきたいショートカットキーを紹介します!!
ゲーマー及びブロガーは超必見!!
Ctrl+C 《コピー》
最初に定番のコピーです。
マウスでクリックしてドラッグで選択します。その後にこのキーを入力。
画像でもコピーすることができます。
Ctrl+X 《切り取り》
切り取りは削除ついでのコピー!!
こちらも上記のように選択して、その削除するかどうかで使い分けましょう!!
Ctrl+V 《ペースト》
貼り付けです。
上のコマンドと併用して使いましょう!!
3つでセットで使う定番コマンドなので覚えておくと便利ですよ!!!
因みに実は覚え方があってCtrl+~はイメージや英語の頭文字でできています。
- Ctrl + X(切り取り)はX自体のハサミのイメージ
- Ctrl + C(コピー)は英語のCopyの頭文字
- Ctrl + V(貼り付け)は貼り付ける位置を示す矢印のイメージ
Ctrl+A 《全選択》
コピーする際に一気に全部選択することができます。
こちらは英語のALLの頭文字です。
Ctrl+~は最低限上記の4種類覚えましょう!!
他にも簡単に覚えられるキーの意味を紹介しておきますので、余裕が出てきたら使ってみましょう!!
下のショートカットでそこそこ使うキーは赤字です。
ショートカットでそこそこ使うキーは赤字です!
- Ctrl + s(保存)はSaveの頭文字
- Ctrl + f(検索)はFindの頭文字
- Ctrl + r(更新)はRenewalの頭文字
- Ctrl + p(印刷)はPrintの頭文字
- Ctrl + b(太字)はBoldの頭文字
- Ctrl + i(斜体)はItalicの頭文字
F2 《フォルダ名変更》
これはデスクトップなどでアイコンを選択したい際に「F2」を押すことで簡単に名前の変更をすることができます。
フォルダだけでなくアプリの名前も変更できるので覚えておくと便利です!!
F7 《カタカナ変換》
これは文章を入力した際に押すことで、変換を全角カタカナにしてくれます。
因みに「F8」だと半角カタカナ、「F6」だと全角ひらがなに変換できます。
F5 《更新》
これは「Ctrl+R」でも同じです。
画面を更新します。
最近だとPS5やスカフコントローラーのような手に入りにくい物をネットで予約する際に、このキーを連打して予約の機会を狙っている方が多い印象でした。
簡単に更新できるので覚えておく便利です!!
Windowキー+スペースキー 《IME切り替え》
IMEの切り替えキーです。
Google日本語入力やマイクロソフトIMEの切り替えを即座に行う事ができます。
ALT+TAB 《アプリの切り替え》
このキーはアクティブになっているウィンドウを切り替えることができます。
ゲーム中にDiscordをいじったり、設定画面をいじりたい時に重宝しますよ!!
Windowsキー+D 《デスクトップを表示》
このショートカットはどんな画面からでもデスクトップを表示させることができるショートカットです。
結構使えるので覚えておきましょう!!
因みにこのショートカットを使ってもバックグラウンドではアプリは動いているのでゲーム中に使っても落ちることはありません。
Ctrl+Shift+Esc 《タスクマネージャー起動》
タスクマネージャーの起動ショートカットです。
アプリが固まったりした際に起動すれば、強制終了させることができます。
Prtsc 《画面スクリーンショット》
画面全体のスクリーンショットです!!
キー1つなのでメチャクチャ簡単にスクショが撮れます。
スクショはクリップボードに保存されます。
Windowsキー+Shift+S 《スクリーンショットメニュー》
Windows10ならスクショはこちらが使いやすいです。
全体や範囲などのスクショを選択することができます!!
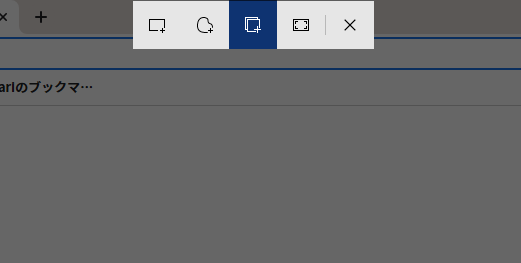
ボタンは左から以下のような意味になっています。
- 四角形の領域の切り取り
- フリーフォーム領域の切り取り
- ウィンドウの領域の切り取り
- 全画面表示の領域の切り取り
画面の一部をスクリーンショットしたいときは「四角形の領域の切り取り」を、全画面のときは「全画面表示の領域の切り取り」を選ぶことでスクショを撮ることができます。
SHIFT+Windowsキー+←or→ 《スクリーンの位置移動》
デュアルモニターのショートカットキーで、アクティブな方でキーを押すと画面を入れ替えることができます。
ゲームの画面やアプリなども入れ替えることができるので、モニターに合わせた解像度などを使用する時に非常に便利です。
まとめ

今回はWindowsで最初に覚えておくべき最低限のショートカットを紹介しました!!
ショートカットは「Word」や「Excel」などオフィスアプリの他にも「You Tube」で使えるショートカットも存在しています。
全部を覚えるのはとても大変ですが、今回紹介した基礎のショートカットをまずは覚えて少しずつ使えるショートカットを増やしていくようにしましょう!!
以上っ!!!!
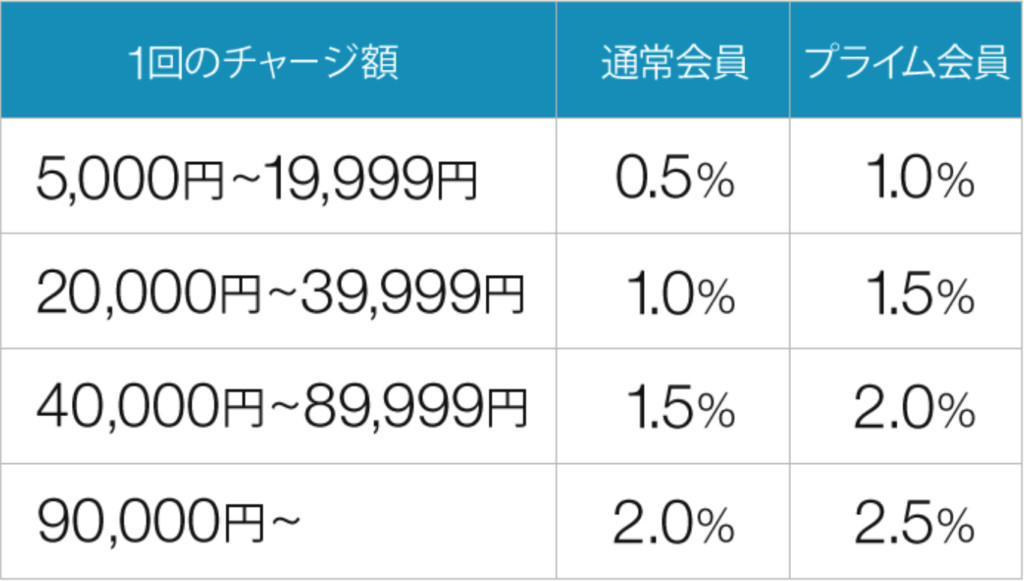
Amazonで買い物するならAmazonチャージの利用がおすすめ!
チャージするたびに『最大2.5%Amazonポイントが貯まる』のでAmazonを利用者するなら使わないと損です。
\ Amazonでお得にお買い物 /
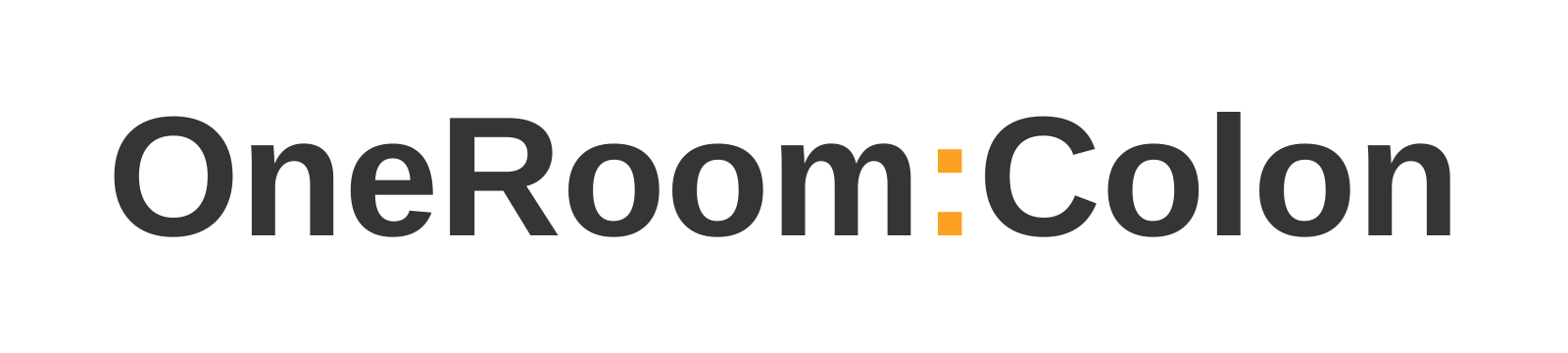


コメント