この記事にはプロモーションが含まれています
【キャッシュクリア】動作が重い時の不調なMacが改善!?簡単メンテナンス『セーフブート』とは!やり方と確認の仕方を紹介!!

Appleから出ているPC「Mac」。
このMacですが正式名称は「Macintosh(マッキントッシュ)」と言います!!
りんごの品種であるマッキントッシュの名が冠されたApple社の代表的なPCのMacですが、高額PCとして有名です。
性能もなさがら良くも悪くもApple社に依存していますが、古くても結構使えたりするんですよね!!
ですが、定期的なメンテナンスはもちろん必要です!!
WindowsでもよくあるメンテナンスモードですがMacにもしっかりとあります!!
今回はAppleから出ているPC「Mac」での簡単なメンテナンスである『セーフブート』のやり方についてまとめました!
どんなパソコンでも、長年使っていると動作も重くなりロードの時間など作業効率も悪くなっていきますので、しっかりと定期的にメンテナンスをする事で改善していきましょう!!
メンテナンスにはいくつか種類があります。
ファイルを整頓したりとか、設定で使わない機能をオフにしたりとか、ディスク検証などなど!!
セーフブートは簡単で、なおかつ即効性がありかなりの効果が見込めるメンテナンスになります!!
不具合が起きた場合は一度セーフブートを実行すると直ってしまう事も多いです。
セーフブートとは

「セーフブート」「セーフモード」と呼ばれたりもします。
セーフブートを使えばMac内の問題を切り分ける事ができます。
起動が最後まで進まなかったり、ディスクにある問題を発見できたりします!!
セーフブートを実行すると
Macの起動時に所定のチェックを行い、以下の修復処理が実行されます。
- 起動ディスクを検証し、必要に応じてディレクトリの問題の修復を試みる。
- 必要なカーネル機能拡張だけを読み込む事ができる。
- フォントキャッシュ、カーネルキャッシュ、およびその他のシステムキャッシュファイルを削除する。
- 起動項目とログイン項目が自動的に開かないように阻止できる。
- インストールしたフォントを無効にする。
長年Macを使用していると、様々なキャッシュが溜まっていきます。
キャッシュはいつの間にかディスク容量を占有している可能性もあります。
そういう溜まったものをクリーンする事が「セーフブート」で実行することができます。
セーフブートの起動の仕方
セーフブートの起動の仕方はとても簡単です!

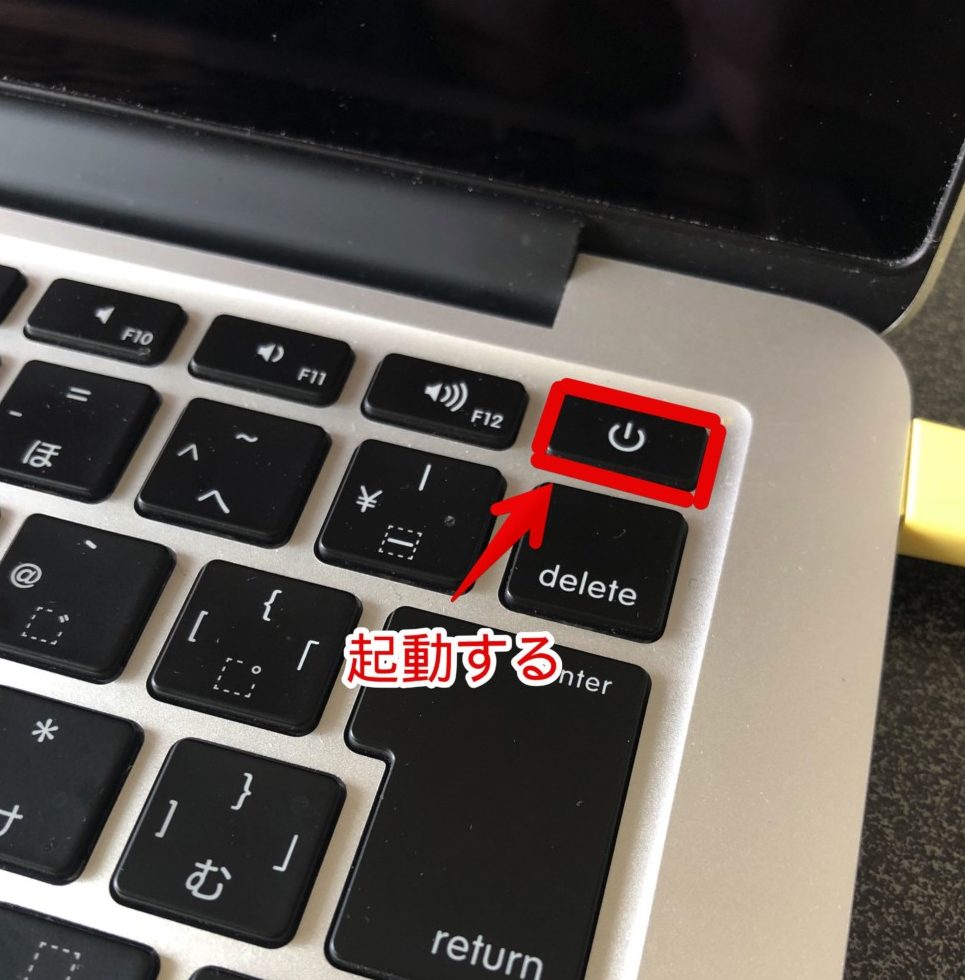
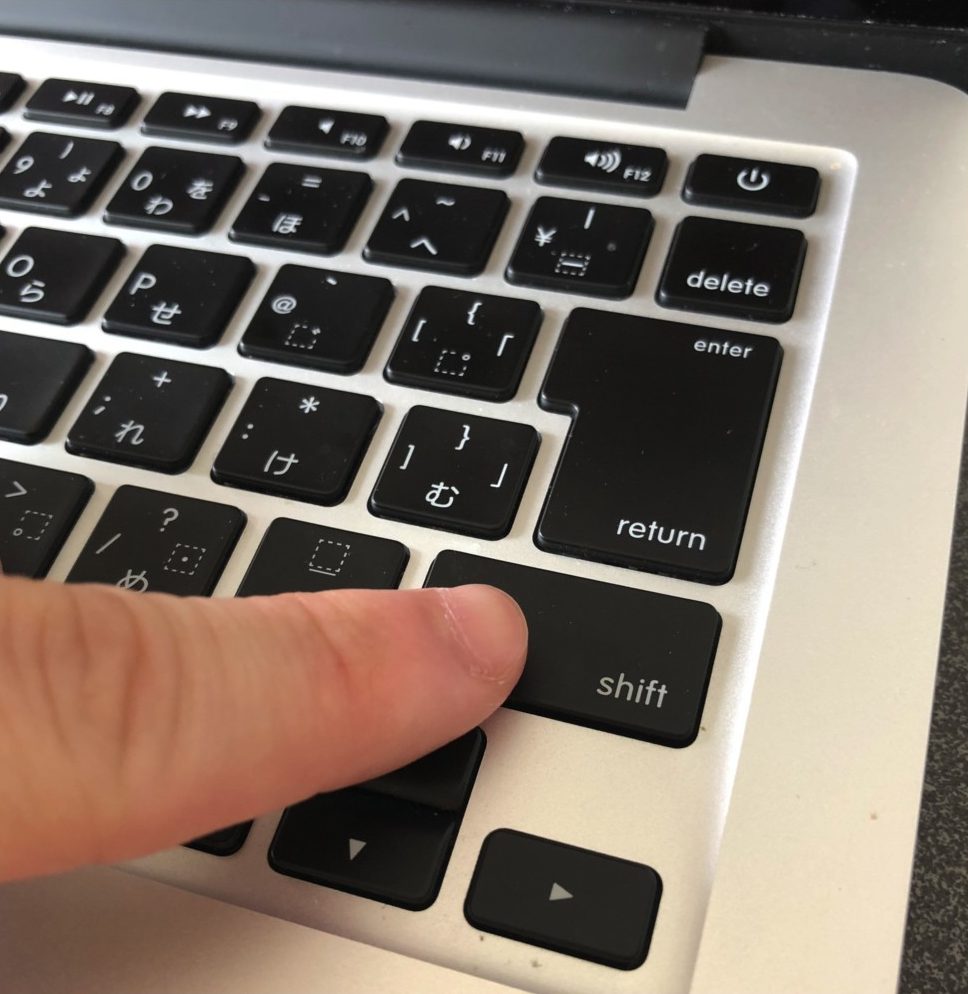
その後、普段通り自分のアカウントにログインします(普段より起動に時間がかかります)。
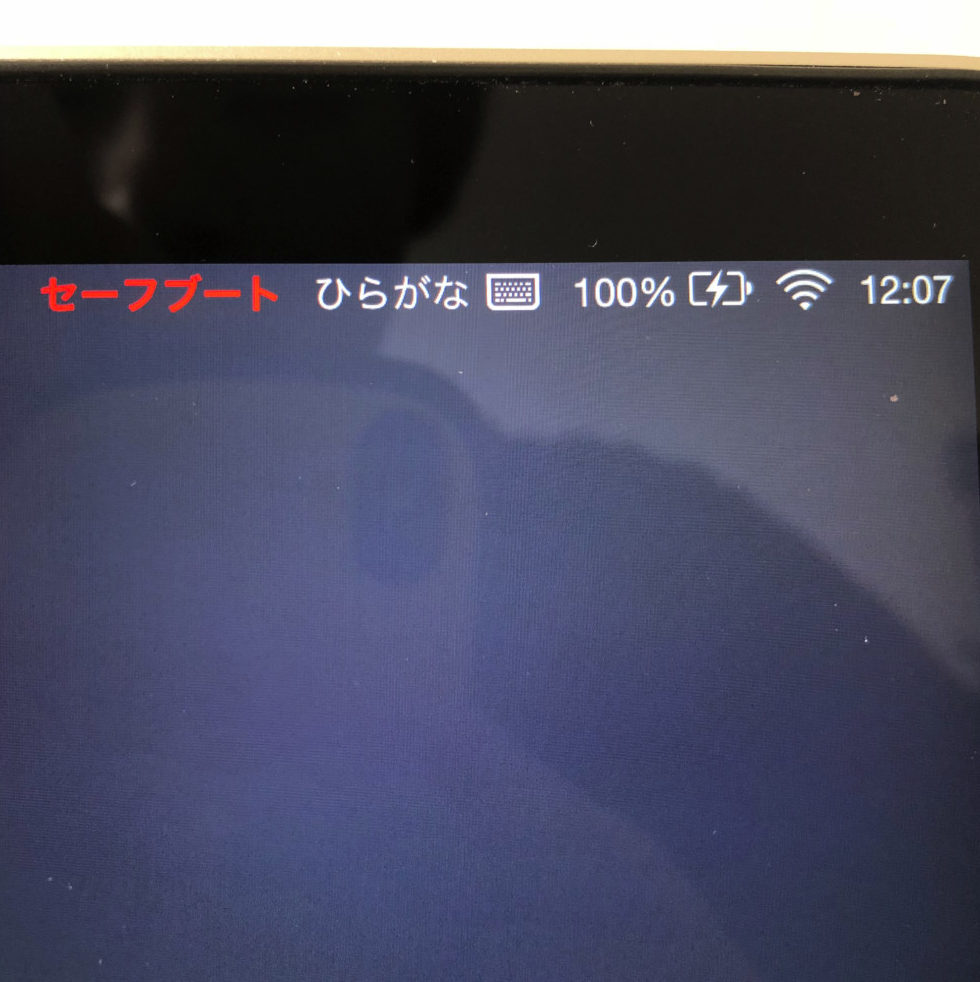
セーブート起動後は?

セーフブートが起動し終わったらメンテナンスは終了になります。
セーフブートは起動し終わった時点で、不要なキャッシュや修復作業は完了しています(ですので普段の起動より時間がかかります)。
起動が終わったらシャットダウンして再起動しましょう!
まとめ

セーフブートはMacのメンテナンスの中ではとても簡単で、すごく効果のある方法になります。
有名で真っ先に思い居つくのは「ディスク検証」ですが手軽で効果のあるセーフブートはオススメです!
調子が悪くなった時や一年に一度はメンテナンスしてもいいと思います!
また、この方法でも改善が見られない時はディスク検証や他の方法を試したり、OSの再インストールなども試してみるといいかもしれません。
以上っ!!!
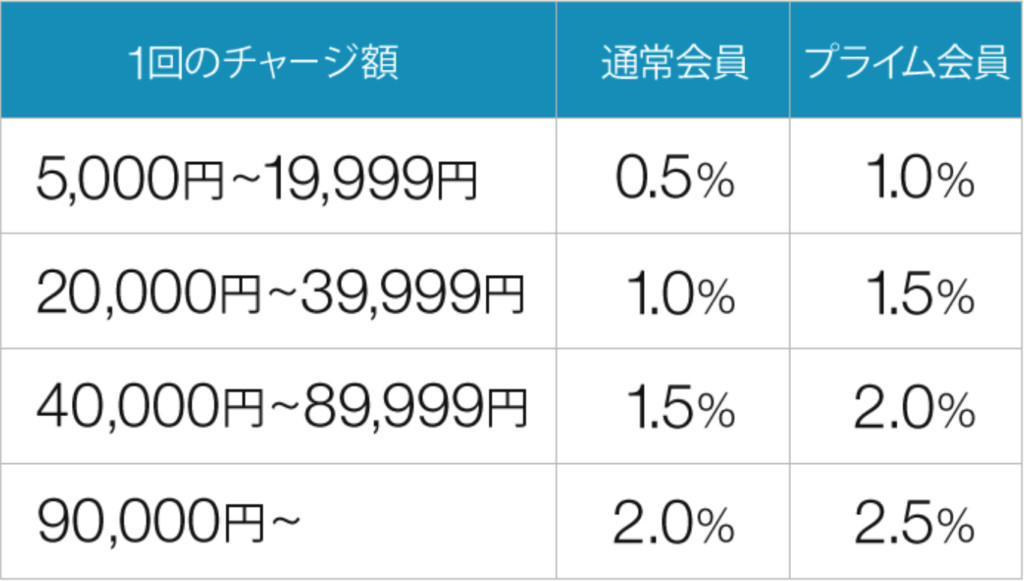
Amazonで買い物するならAmazonチャージの利用がおすすめ!
チャージするたびに『最大2.5%Amazonポイントが貯まる』のでAmazonを利用者するなら使わないと損です。
\ Amazonでお得にお買い物 /
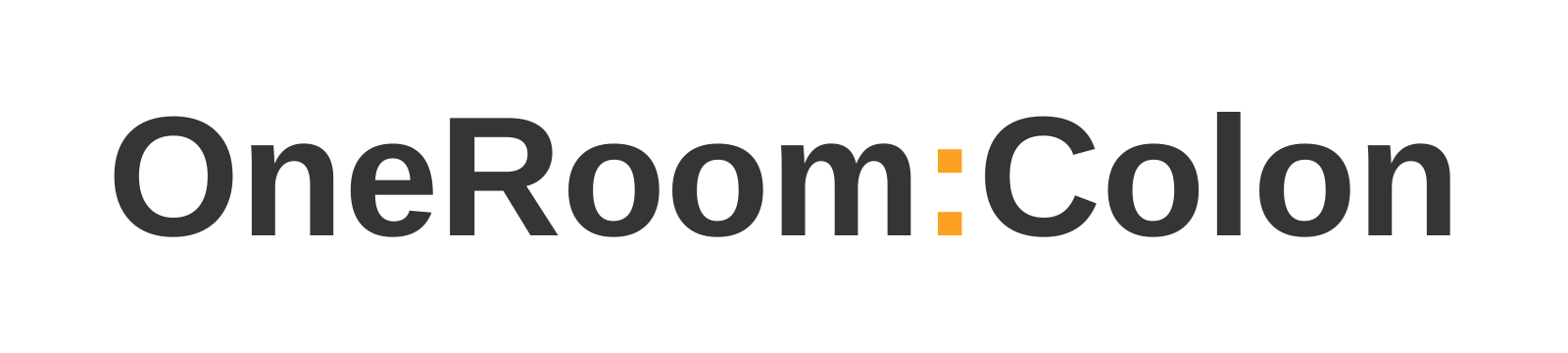

コメント