この記事にはプロモーションが含まれています
Google Search Consoleでドメインプロパティを登録する手順|初心者もできるサーバー設定

Google Search Consoleは日々アップデートを重ねています。
以前まではプロパティに「wwwあり」「wwwなし」のすべてを登録しないと、別サイトと扱われたりなど面倒な事もありました。
アップデートにより「ドメイン」での管理ができるようになりました。
今回は、筆者もドメインプロパティを作成したので備忘録としてすべてのURLを一気に登録できるドメインプロパティの登録の仕方を紹介していきたいと思います!!
筆者はXサーバーユーザーなのでXサーバーに向けた記事になっておりますが、基本的にやることは変わりません。
ConoHa wingに向けてもこの記事で紹介していきますので、是非参考にしてみて下さい。


ドメインプロパティ

2019年に登場した機能のようですが、あまり気にせず今まで通りのプロパティでも運営はできていました。
筆者がドメインプロパティに気づいたのは新規サイトを開設する際に、Google Search Consoleに登録しようとした時に見かけたからです。
ドメインプロパティは以前よりあった「wwwあり」「wwwなし」や「https」のSSL化など、全てのプロパティの所有権をいちいち認証しなくてはいけなくて面倒でした。
普段は皆さん「https://ドメイン名.com」などのアドレスを自身のサイトで使っていると思います。
ですが、独自ドメインは取得すると「wwwあり」「wwwなし」が自動で作成されます。
サーバーでSSL化すると「http」「https」も追加されて大変ですよね!!
あまり心当たりがない方は自身のサイトのURLに「www」や「http」でも検索してみてください。
全てのプロパティを追加しないと別サイトだと認識されていましたが、これがドメイン名だけでできるようになりました。
早速設定していきたと思います。
GoogleSearch Consoleでの作業
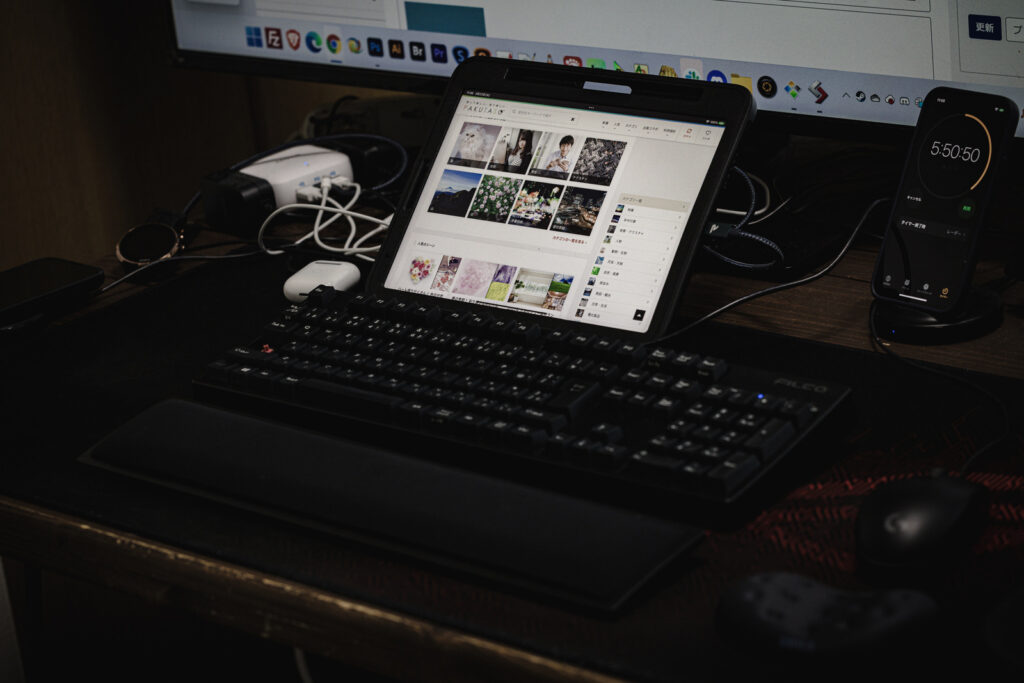
最初にSearch Consoleの設定にはGoogleアカウントが必要になります。
初めての登録の方でも画面の表示は同じですが、筆者はすでに登録していたので追加の「ドメインプロパティ」の登録になります。

プロパティタイプの選択
初めての方はひとまずプロパティ登録画面まで終了させてください。
すでに登録していた方は下記のように左上のタブから「プロパティを追加」を選択します。
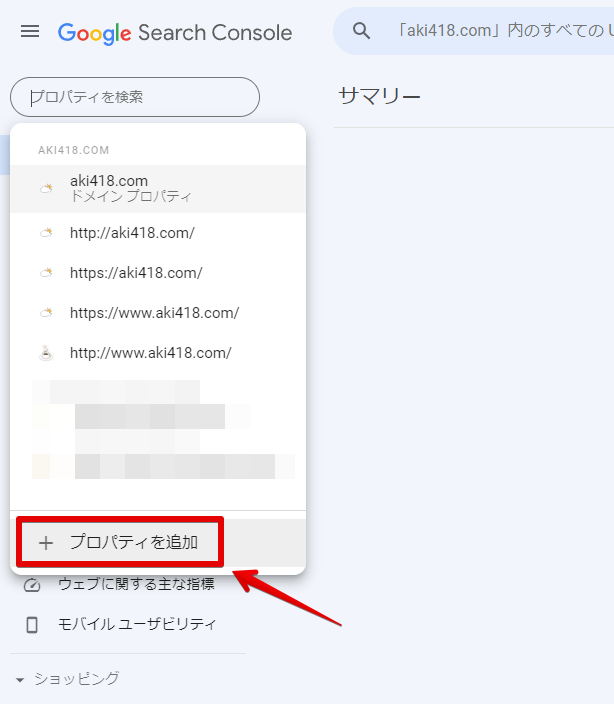
するとプロパティタイプを選択できます。
URLプレフィックスは今までのタイプの追加方法ですね。初心者はこちらの追加方法が簡単で、どのサイトを見てもURLプレフィックスがおすすめされていますが、筆者はぶっちゃけドメインの方が楽でいいと思います。
ここでドメイン名を入力します。
「〇〇.com」のように最初の「http」「https」などは入力せず、ドメイン名のみになります。
当サイトの場合は「aki418.com」です。
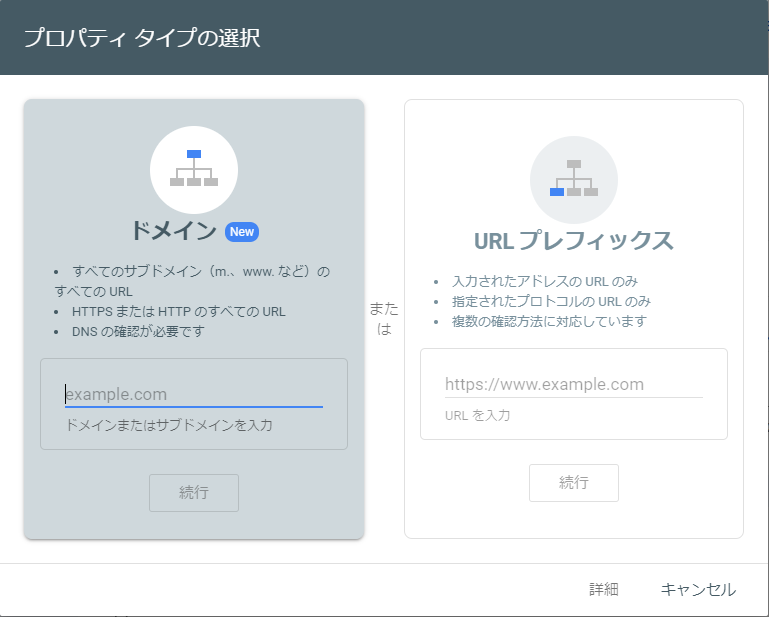
上記の欄にドメインを入力したら「続行」をクリックしましょう。
その後に以下画面が表示されるので赤枠をコピーします。
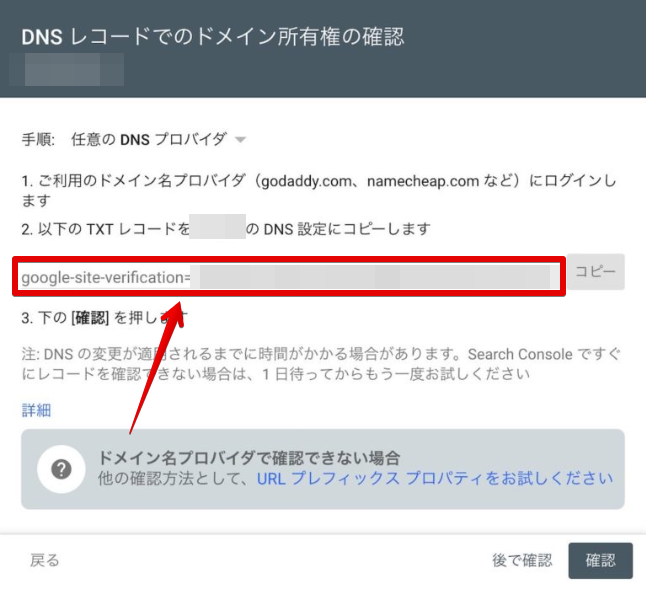
コピーまで終わったらこれをサーバーのDNSに貼り付けます。
このコードを貼り付けることによって「サイトの所持者」ということをGoogleに知らせることができます。
サーバー側での作業

上記のコードを貼り付ける作業をしていきます。
Xサーバー及びConoHa wingのユーザーが多いので、この2つで紹介していきますが、他のサーバーを使っている方も認証方法は同じですので、作業自体は同じです。
Xサーバーの場合
Xサーバーの「サーバーパネル」でドメインを選択します。
その後、ドメイン欄の「DNSレコード設定」を選択します。
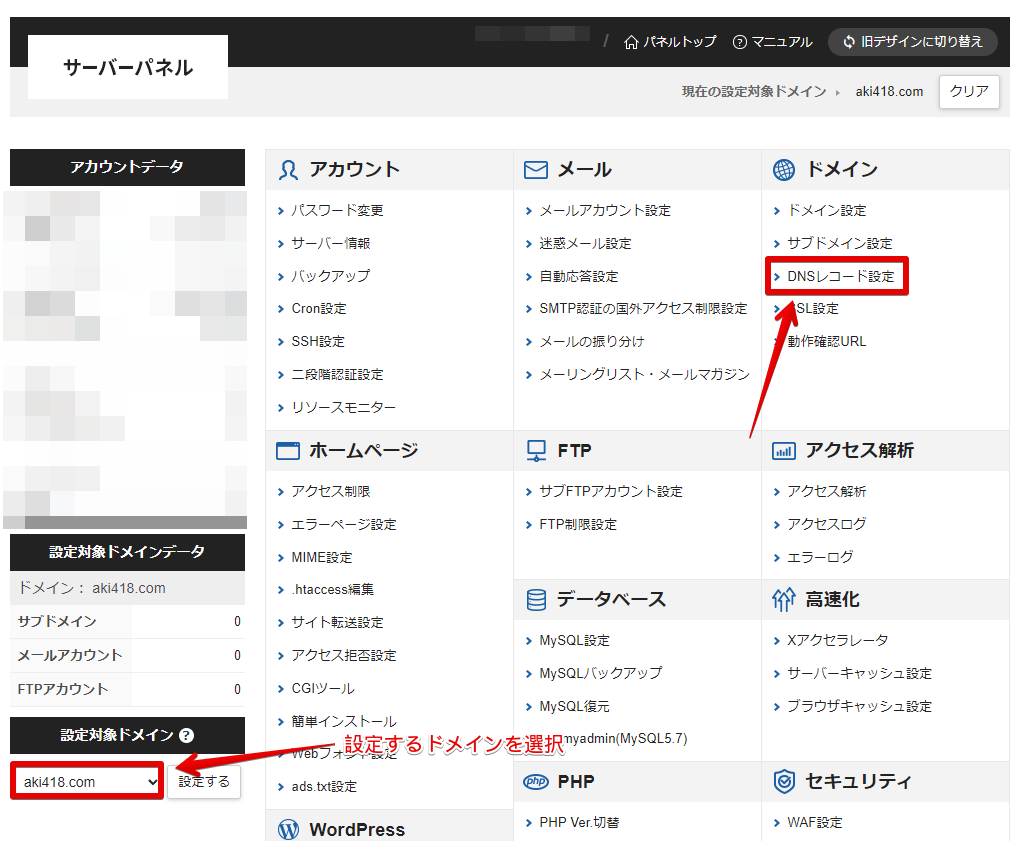
選択したあとに「DNSレコード追加」のタブを選択します。
ここでDNSレコードを追加していきます。
以下を参考に設定してみて下さい。
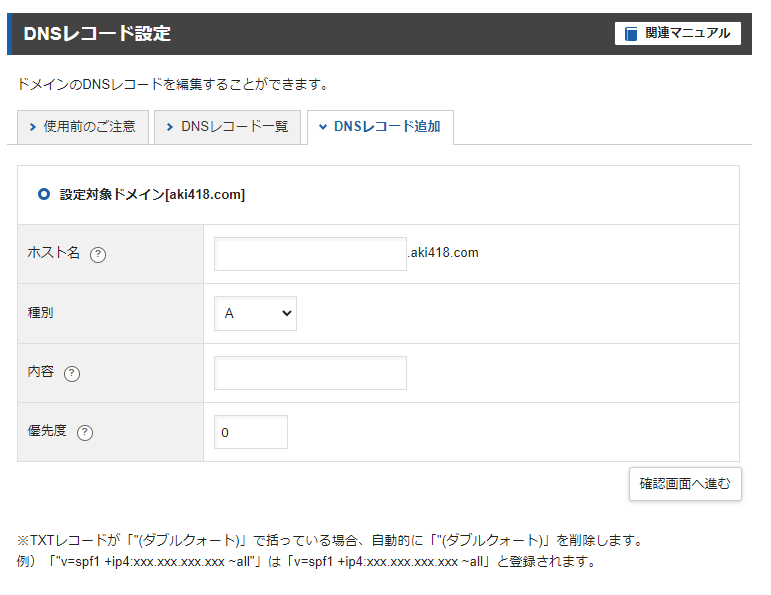
| ホスト名 | 空白 |
| 種別 | TXT |
| 内容 | Search ConsoleでコピーしたTXTレコードを貼り付ける |
| 優先度 | 変更せず0のまま |
上記表にしたがって入力してください。
入力が終了したら「追加する」をクリックします。
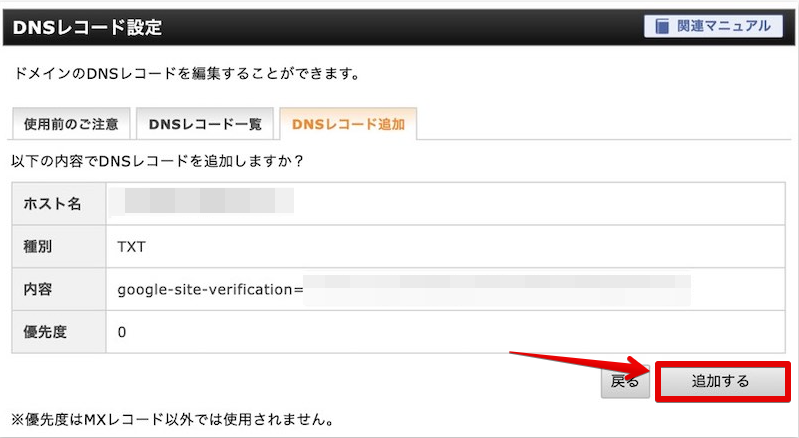
これでXサーバーのDNSレコードに追加することができました。
ConoHa wingの場合
ConoHa wingでも簡単に設定することができます。
最初にConoHa wingのページから「DNS」を選択します。
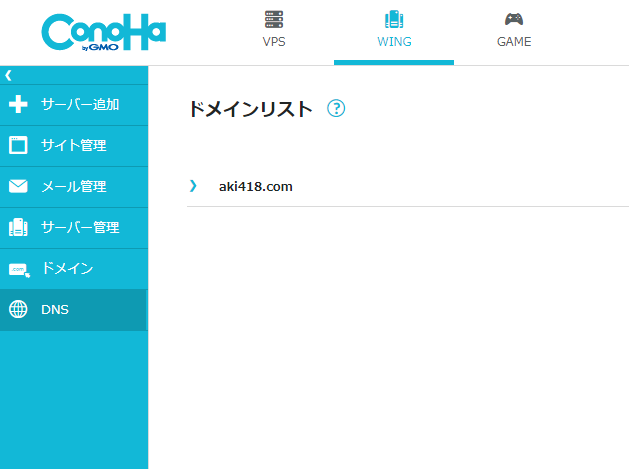
その後、対象のドメインを選択します。
右側の鉛筆のマークをクリックすると編集することができます。
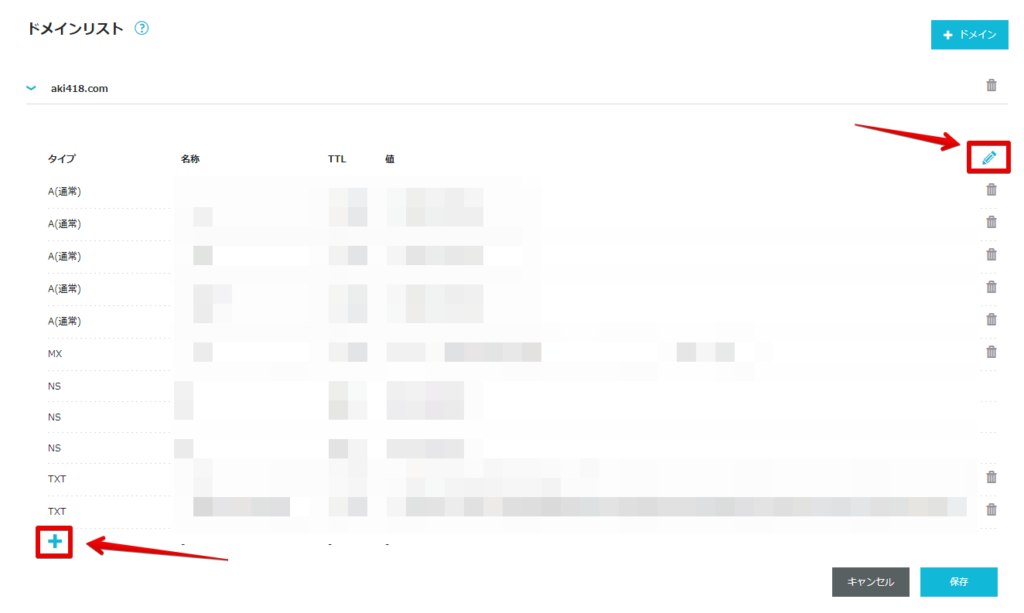
左下の「+」をクリックしてDNSを追加します。
すると一番下に新たなレコードが追加されます。

| タイプ | TXT |
| 名称 | 空白 |
| TTL | 空白 |
| 値 | Search ConsoleでコピーしたTXTレコードを貼り付ける |
上記表を参考にして入力してください。
入力が終わったら「保存」をクリックします。
所有権の確認

所有権の確認は少し時間がかかり、反映するまで少し待つことになります。
所有権の確認が完了するとSearch Consoleのサイトで以下のように「所有権を自動確認しました」と表示されます。
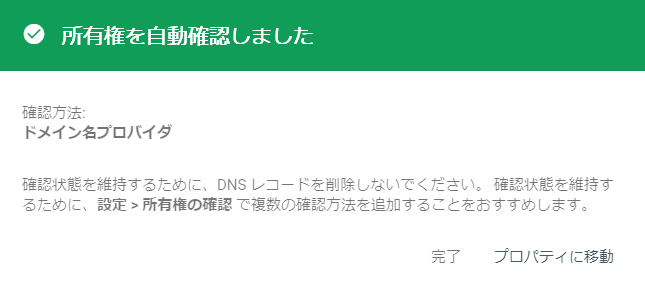
これが表示されれば作業は完了です。
プロパティに移動してSearch Consoleを使うことができます。
まとめ
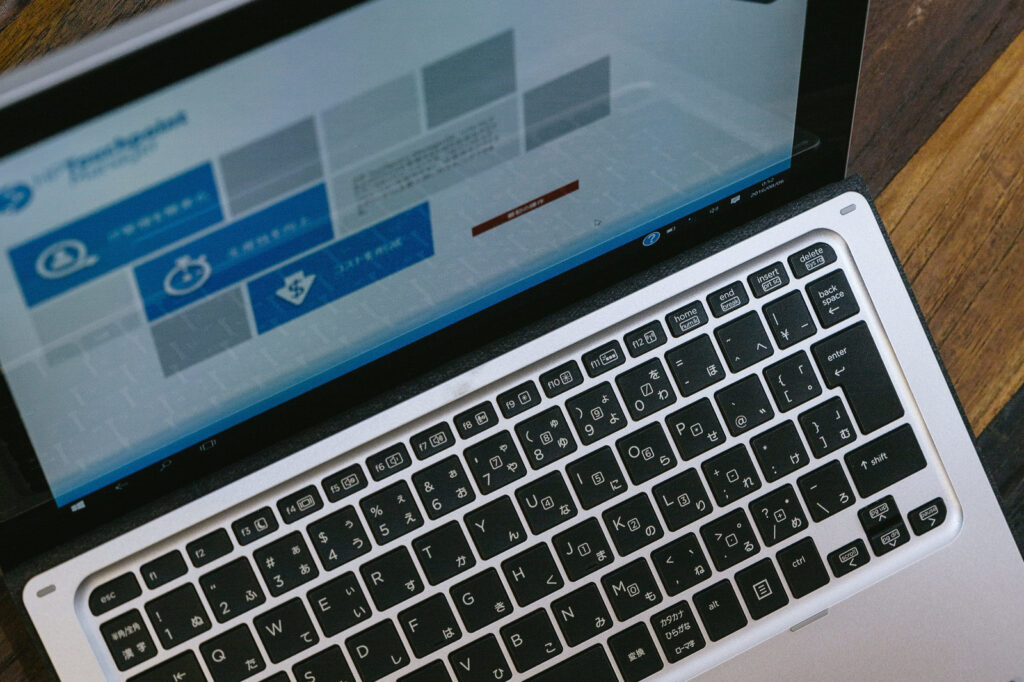
上記でドメインでのSearch Consoleの登録は終わりです。
少し難しいように感じますが、初心者もこちらの手順が筆者的にはおすすめです!
なにせ、冒頭でも説明した通り「wwwあり」「wwwなし」や「http」も全て登録しなければいけません。
プロパティ自体も一つしか使わないのに面倒くさい手間ばかりあるので、ドメイン単位が楽だし分かりやすくていいと思います。
ちなみに「DNSレコード」で登録したコード(サーバー側のコード)は消す必要はありません。
気にせずそのままで大丈夫です。
これからSearch Consoleを使う方は是非参考にしてみてください!!
以上っ!!

コメント