この記事にはプロモーションが含まれています
Blueskyで独自ドメインを設定してハンドル名を変えてみた!

2024年2月から一般公開が始まったブルースカイですが、誰もが欲しかったある特徴があります。
それが独自ドメインをハンドル名に設定することができるという機能です。
筆者も早速この機能を設定してみようと思います!
こんな方におすすめ!
- ハンドル名に独自ドメインを設定する手順は?
- 独自ドメインに設定するメリットは?
今回はハンドル名に独自ドメインを設定しながら、やり方やメリットを解説していきます。
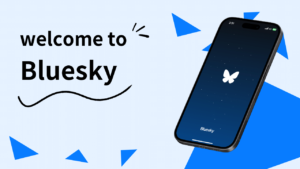

独自ドメインとは
そもそも独自ドメインって何!?って方は設定しようとしている方の中にはいないと思いますが、簡単に説明だけしておきます。
独自ドメインは自分で設定したドメインの事でURLの先頭に来る部分の文字列のことです。
当ブログでは「aki418.com」がドメインになり、このサイトのアドレスになっています。この後には、基本的にページのパーマリンクが続きます。
独自ドメインは「〇〇.com」や「〇〇.net」などが存在していて、〇〇の部分は好きな文字列を選択できますが、すでに使われているものは選べません。
また、ドメインの取得には料金が発生し大体1年で1,000円前後です(例外あり)。
ドメインを取得できるサイトはたくさんありますが、基本的には大手の「お名前.com」か「ムームードメイン」がおすすめです。
独自ドメインを設定するメリット
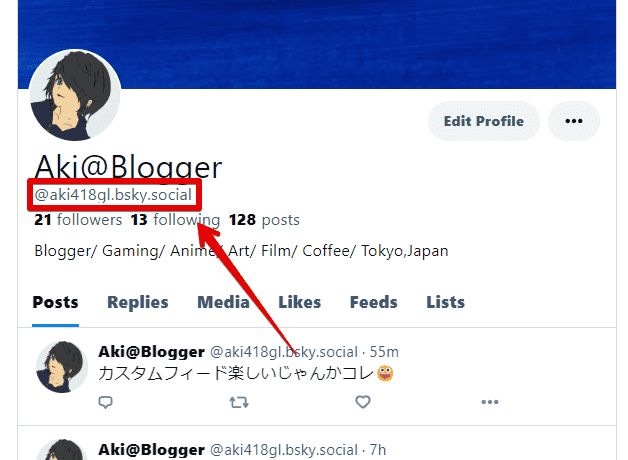
Blueskyの初期ハンドルネームは「@.bsky.social」です。これに独自ドメインを認証させる事で、ハンドルネームを変更することができます。
独自ドメインに変更することで得られるメリットは「独自ドメインで本人証明」ができるという所になります。
ドメインは全く同じドメイン自体が取得できないので、それだけで本人のアカウントだという証明になっており、旧Twitterなどの認証マークと同じ役割をしています。
これだけで成りすましなどの今後のSNS運営にて役に立っていくと思われます。
Blueskyでも独自ドメインを有料で取得する事ができます。
上記のURLからBlueskyアカウントでログインするとドメイン検索画面にいき、そのままクレジット決済などでドメインを購入することもできます。
独自ドメインの設定方法
Blueskyに独自ドメインを設定する方法は簡単です。
今回はXサーバー経由で設定する方法を紹介しますが、他のサーバーでも入力方法は同じです。
設定の手順
- BlueskyでDNSレコードを取得
- DNSレコードをサーバーにアップ
- BlueskyでDNSレコードを認証
BlueskyでDNSレコードを取得
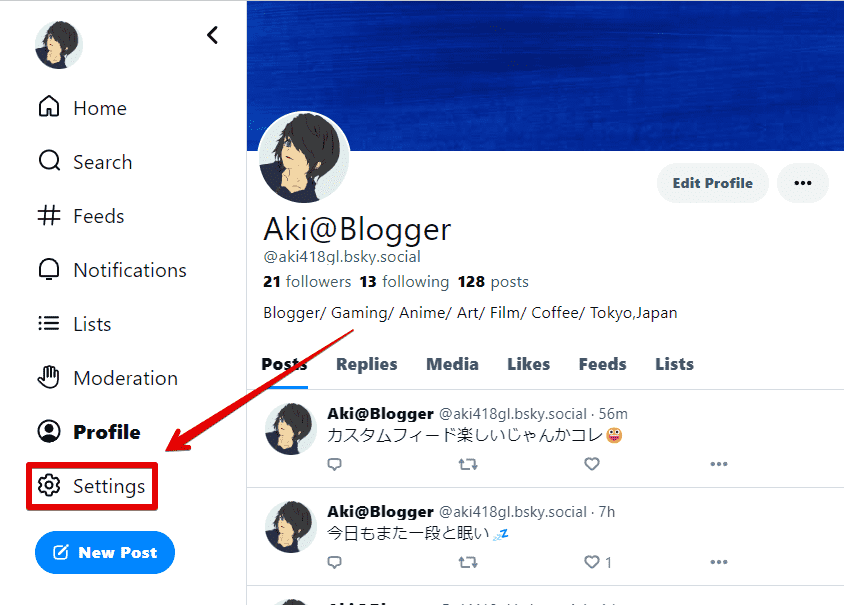
Blueskyにログインして設定にいきます。
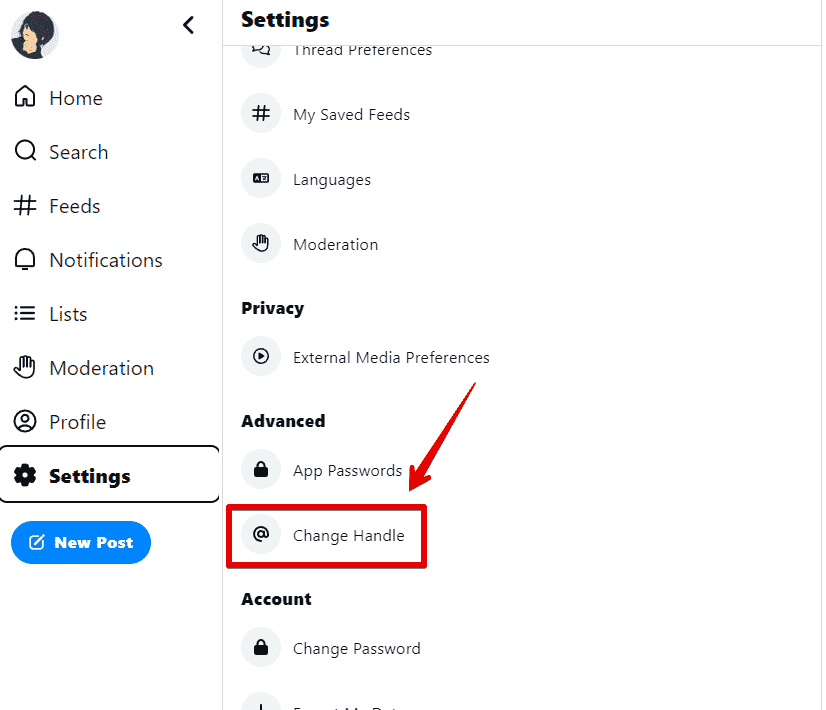
設定の中のハンドル変更をクリックします。
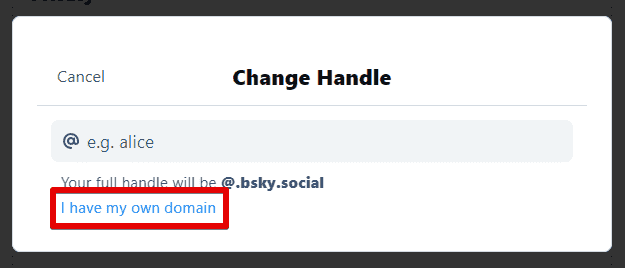
自分のドメインを持っています。をクリックします。
上記の空欄にはBlueskyで取得できるドメインを入力する際に使いますが、今回は自分で取得したドメインで設定します。
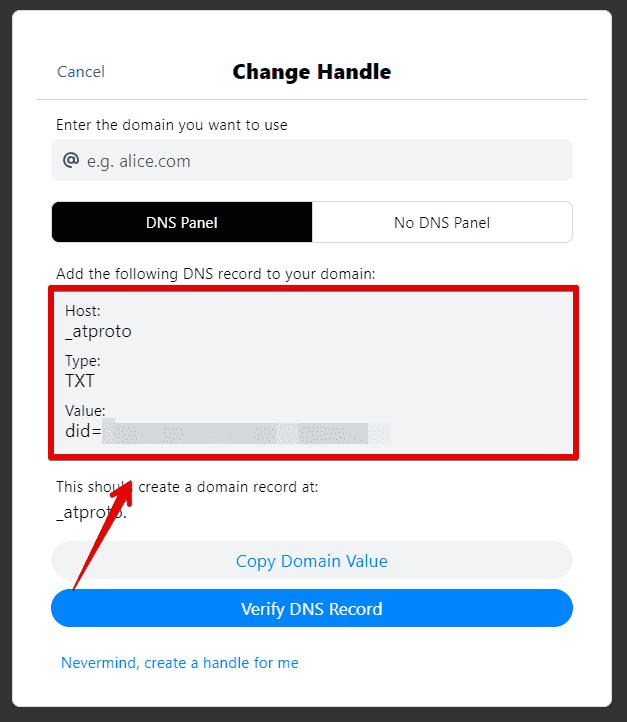
DNSレコードが表示されます。
矢印の部分がレコードになっていますが、全体コピーするとやりにくいので、このままページを表示し続けた状態であとの作業を行うと楽ですよ!
また、DNSレコードを入力できないタイプのサーバーもありますが、その場合は「NO DNS Panel」 を選択してFTPソフトで入力します。(後述します)
DNSレコードをサーバーにアップ
今回はXサーバーで設定するのでサーバーパネルにログインします。(他のサーバーでも手順は同じです。)
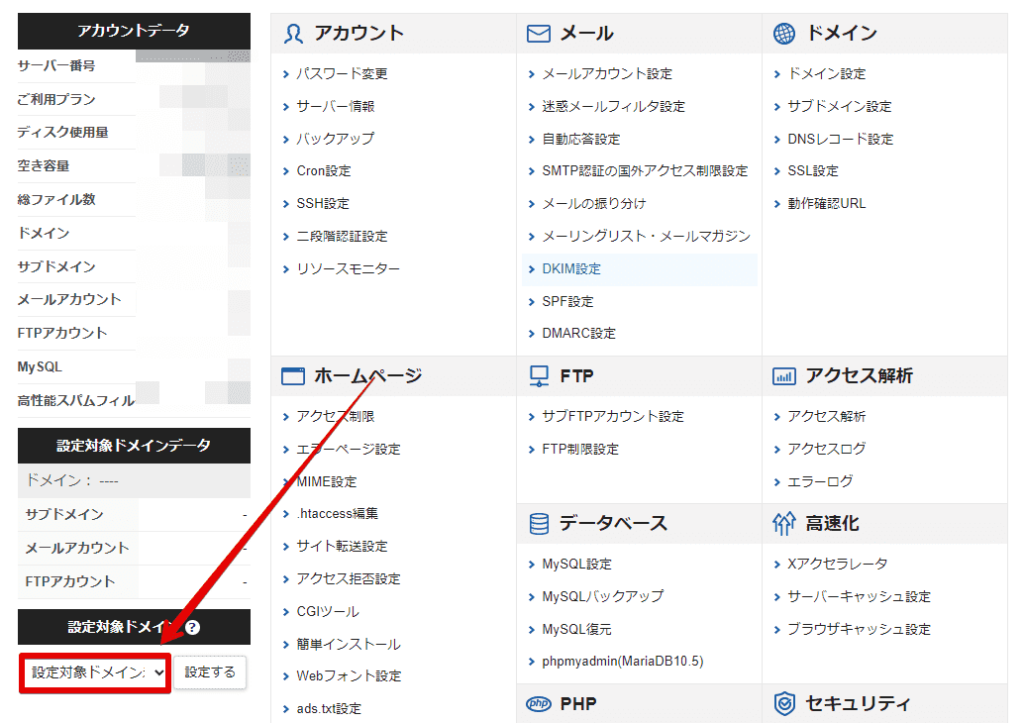
サーバーで設定するドメインを選択します。
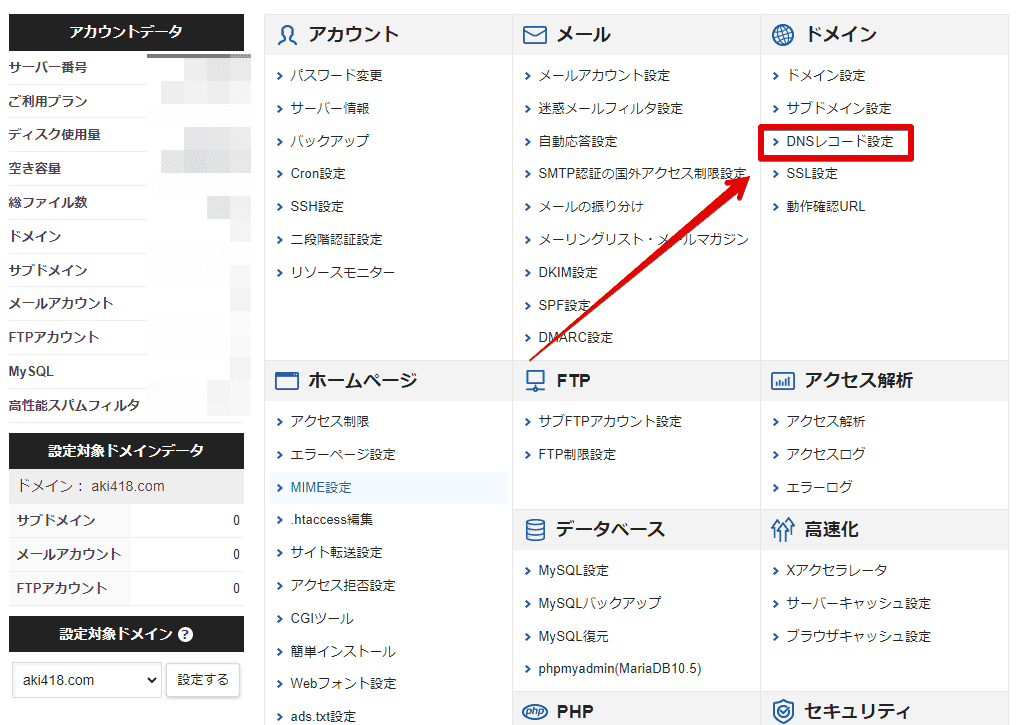
ドメインの中の「DNSレコード設定」を選択します。
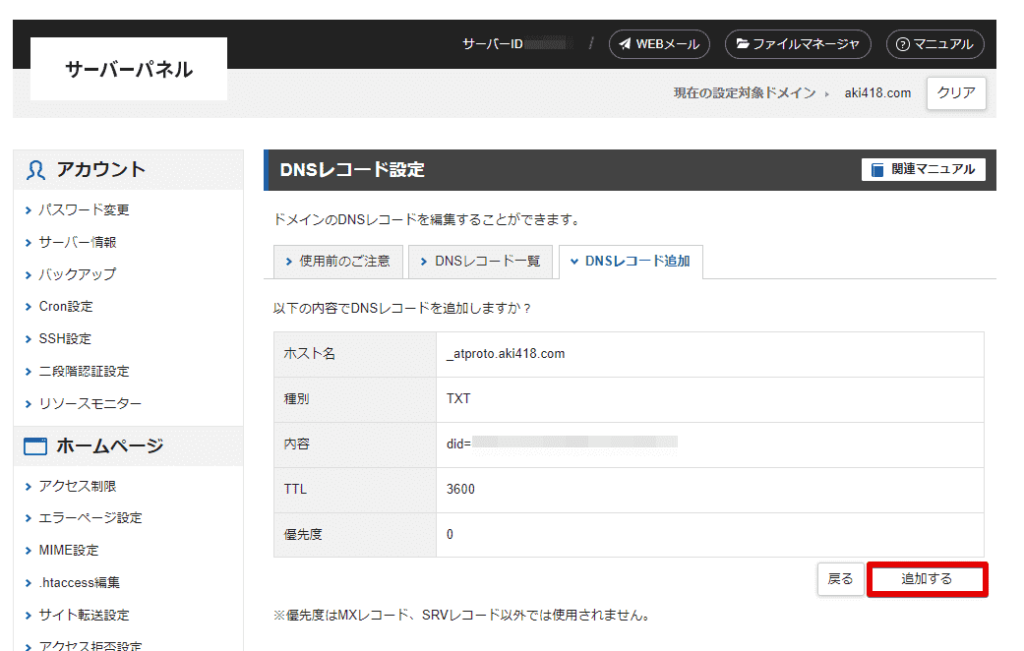
レコードの内容は先程の内容をコピペします。
| ホスト名 | _atproto.〇〇.com |
|---|---|
| 種別 | TXT |
| 内容 | did=ドメイン別の固有の文字列 |
| TTL | 3600 |
| 優先度 | 0 |
入力が完了したら「追加する」でレコードの入力は完了です。
BlueskyでDNSレコードを認証
最後にBluesky側でドメインの認証をします。
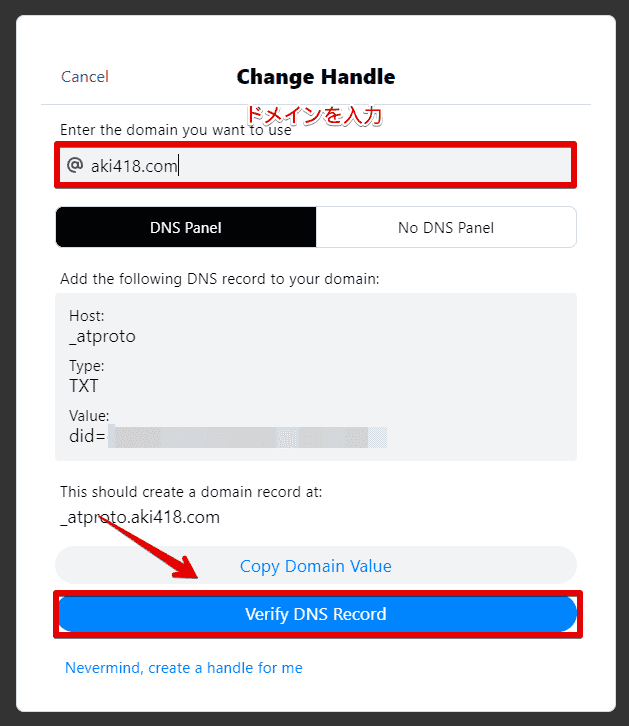
赤枠にドメインを入力し「ドメインを認証する」をクリックします。
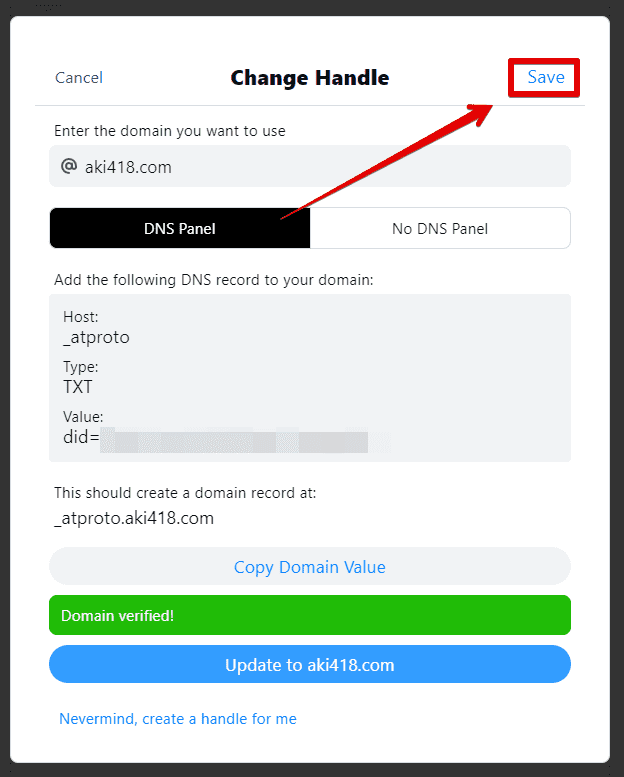
認証完了すると緑で「ドメインが認証されました」と表示されます。
これが表示されたら右上の「SAVE」または「Update to 〇〇.com」をクリックすれば設定完了です。
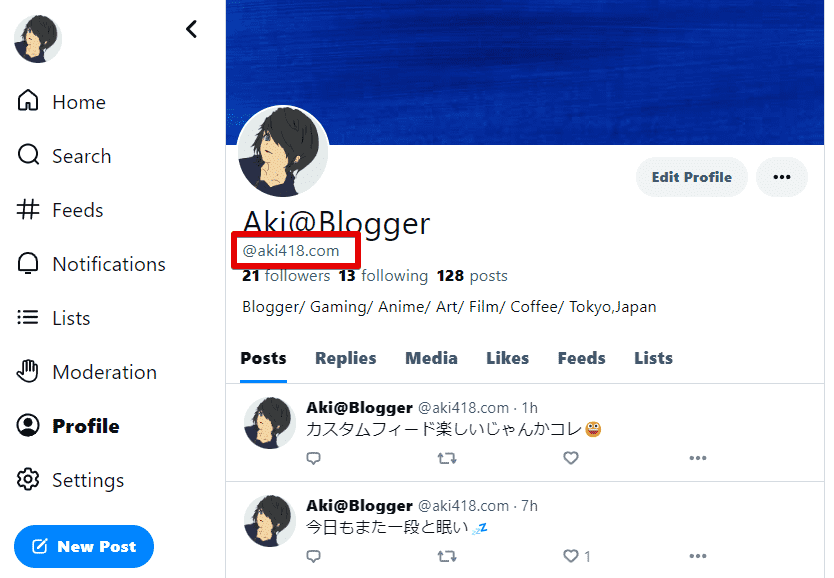
最後にプロフィールページで自分のドメインが反映されていればOKです。
DNS Panelを使わない場合
DNS Panelを使わない場合はFTPソフトを使って入力する必要があります。
難しいように聞こえますが、やってることは一緒です。
ただ、ファイル作成の手間があるので、基本的にはDNSレコードで認証したほうが楽です。

「That contains the following:」欄にある文字列をコピーして、テキストファイルとして保存します。
このテキストファイルを「atproto-did」という名前のファイルを作りその中に入れます。さらに「well-known」というフォルダを作り、その中に「atproto-did」ファイルを入れます。
作成したファイルの格納順
well-known→atproto-did→テキストファイル
このファイルをFTPソフトでサーバーに接続し、ドメイン直下のディレクトリにフォルダごとアップロードします。
その後は、Blueskyでドメインを入力し「Verify DNS Record」をクリックすれば認証できます。
設定文字を日本語に変更
Blueskyはデフォルトの場合は設定面も英語表記になっています。
簡単に日本語表記に変更できるので、ややこしい場合は設定してもいいと思います。
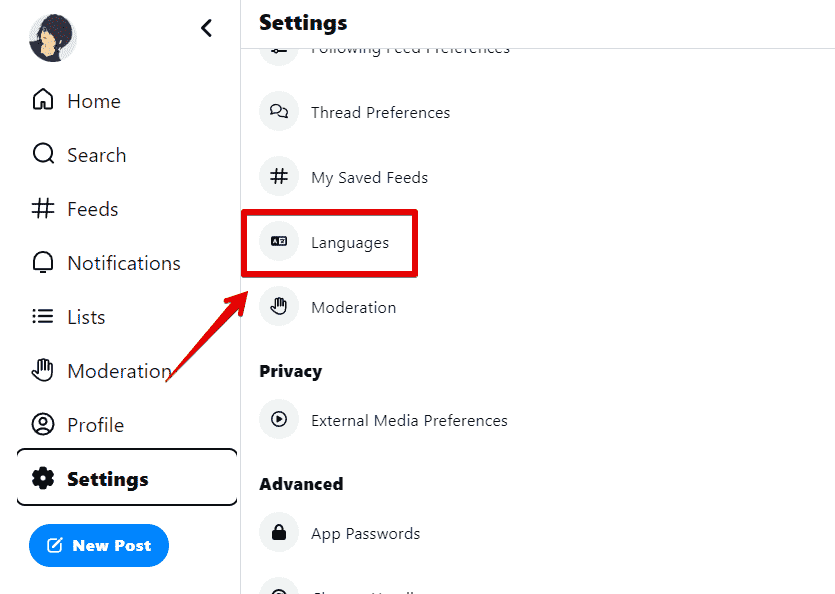
設定から「Languages」を選択します。

APP Languagesの言語から日本語を選択するだけです。

設定関連もすべて日本語に翻訳されるので、特にこだわりがなければ設定しておきましょう!
まとめ
今回はBlueskyで独自ドメインを設定する方法を紹介しました。
スマホでも同じように設定することはできます。

設定方法も簡単なので、是非試してみてください!
Blueskyはまだまだ一般公開が始まったばかりのSNSなので今後も新しい機能が続々追加されていくと思います!
以上っ!
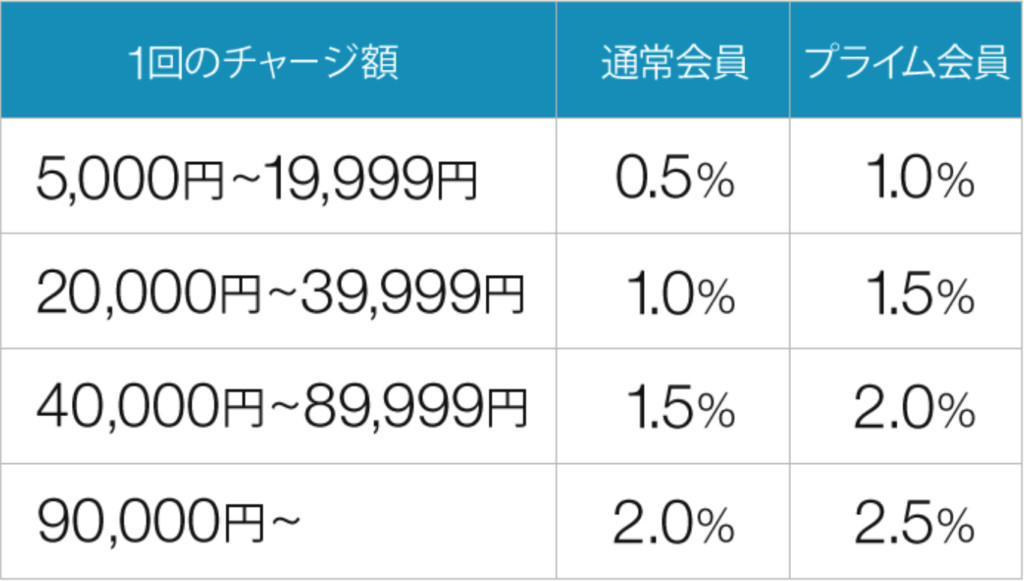
Amazonで買い物するならAmazonチャージの利用がおすすめ!
チャージするたびに『最大2.5%Amazonポイントが貯まる』のでAmazonを利用者するなら使わないと損です。
\ Amazonでお得にお買い物 /



コメント