説明書を詳しく読まなくても直感的に使うことのできる「iPhone」ですが様々な機能があり、実はこんな機能もあります!!っていうのも多いですよね!!
そんな中で、今回は現行のiPhoneシリーズには標準装備の便利機能『TrueTone』について基礎的な事を分かりやすくメモしていきたいと思います!!
参考になれば幸いです!!!
TrueToneとは

周囲の光に色合いを合わせる機能。
つまり簡単にいうと、目の疲れを軽減させる機能です。
パソコンやスマートフォンは常に光を発して目に負荷をかけている状態です。
もちろんずっと見ていれば疲れるし、負荷がかかって目が悪くなります。
その症状を少しでも軽減する為の機能になります。
周囲の自然な色合いに自動で合わせて調節してくれます。
iPhoneの「True Torn」は2種類存在します。
それは「ディスプレイ関連」と「カメラ・フラッシュ関連」です!!
ディスプレイ関連では先ほど説明した通りに周囲に色合いを合わせて目の疲れを軽減させる機能になります!
カメラ・フラッシュ関連では、写真を撮影した時に肉眼で見るのと同じように見えるよう自動で光を調整してくれてるんです!!のちほどまた説明します!!
これがTrue TornのiPhoneでの役割になります!!
TrueToneの良い所と悪い所
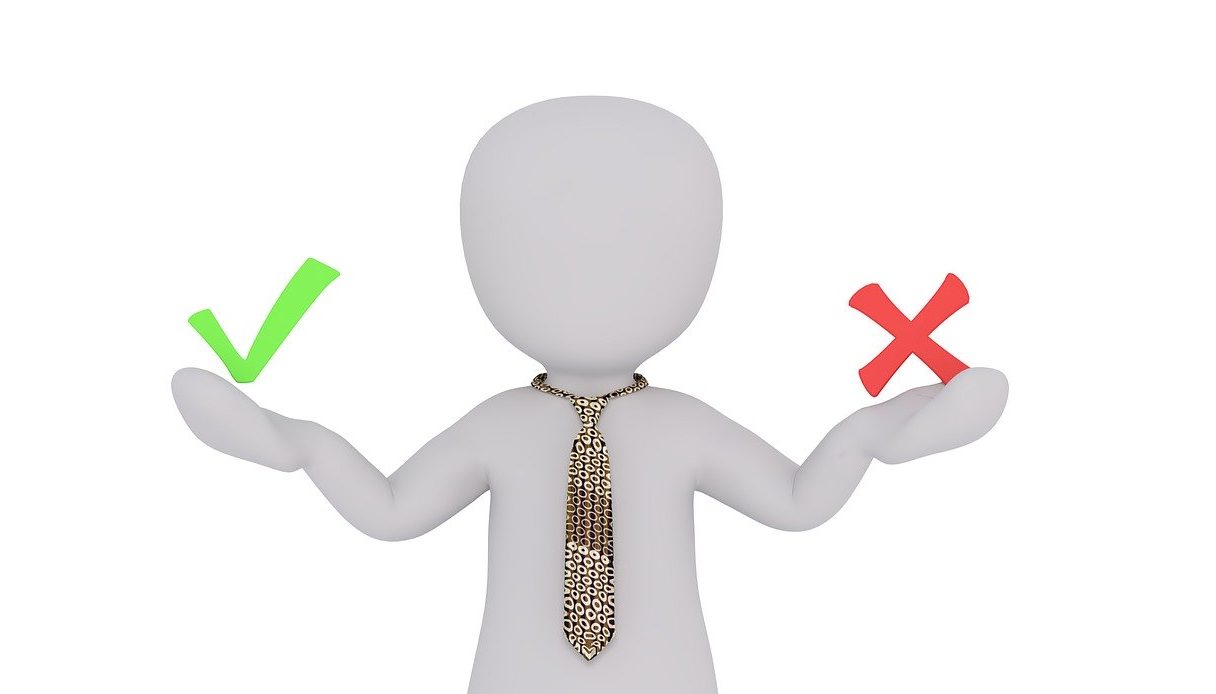
TrueToneは一見良い事だらけの機能のように思いますが、実際はどんなものにもメリットとなるものがあればデメリットとなるものがあります!!
では、それがどんなものなのか見ていきましょう!
メリット
TrueToneには先ほど説明した通り周囲の色味に自動で調節してくれるので部屋が明るければ同じように明るめに、暗ければ色味を暗くもしてくれます。
これは暖色と寒色の調整という事になります。
蛍光灯などによって色味は違うので寒色なら青っぽく、暖色なら赤っぽく画面の色味が変わります!
これはわかりやすいと思います。
これによって目の負担を軽減します。
デメリット
デメリットはまず電池の消耗です。
オフの時よりはやはり消耗が激しくなります。
電池が気になる場合はオフにしてしまうのも良いでしょう!
次に、色味を自動で変えるので本来の色が見えづらくなります。
絵を描いたりしている人や、写真や動画の編集作業をしている時は本当の色で見えないと困る方もいると思います。
これらがデメリットになります!!
設定方法(Ture Tone)

設定の方法を解説したいと思います。
この設定の仕方は基本的にiOS(iPhone)全般になりますのでMacOSの場合は注意しましょう。
まず「コントロールセンター」を開きます。
画面の明るさを変える照明のアイコンをタップ(3Dタッチ機能がある場合は強めに押し込む)します。
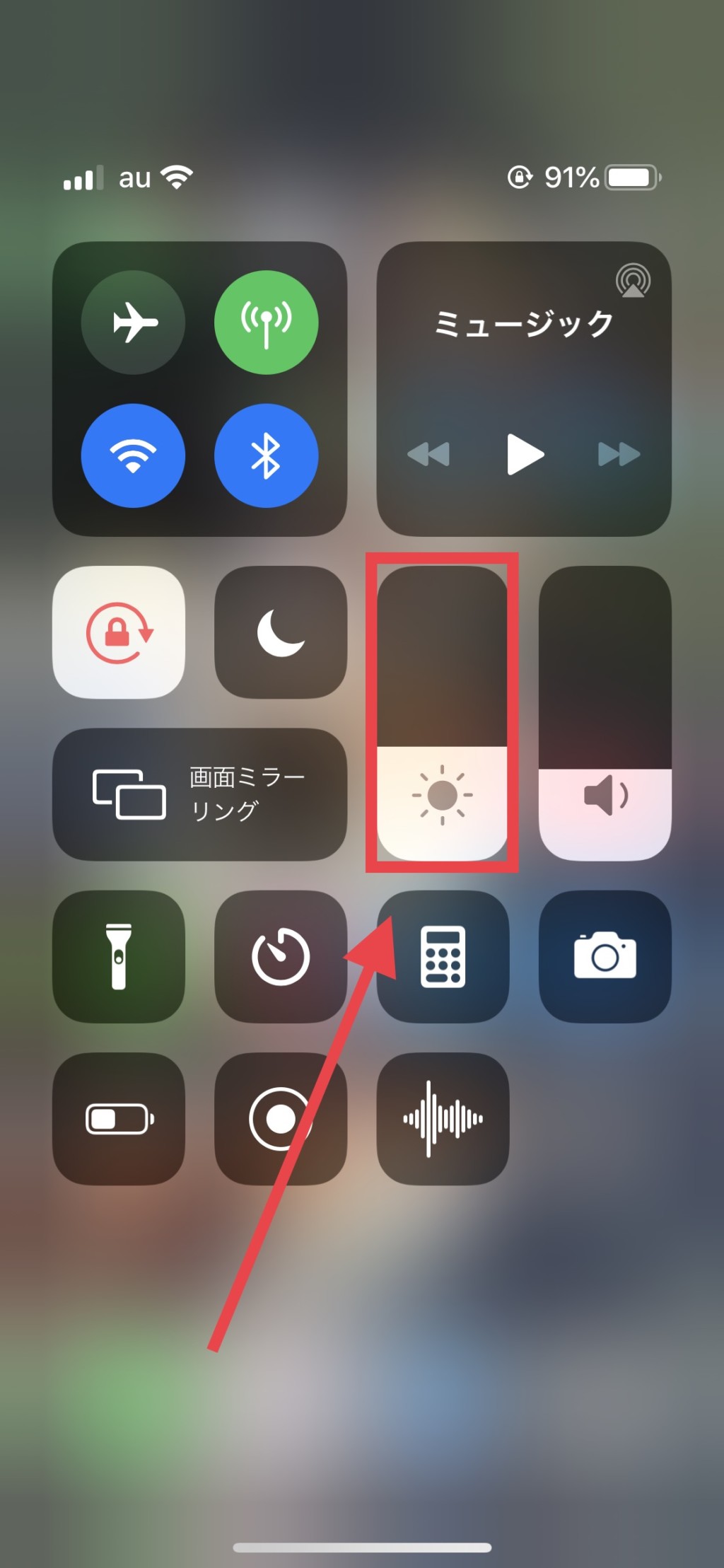
照明の画面が大きくなるので右下の「TrueTone」をタップします。
ここでオン・オフの切り替えができます。
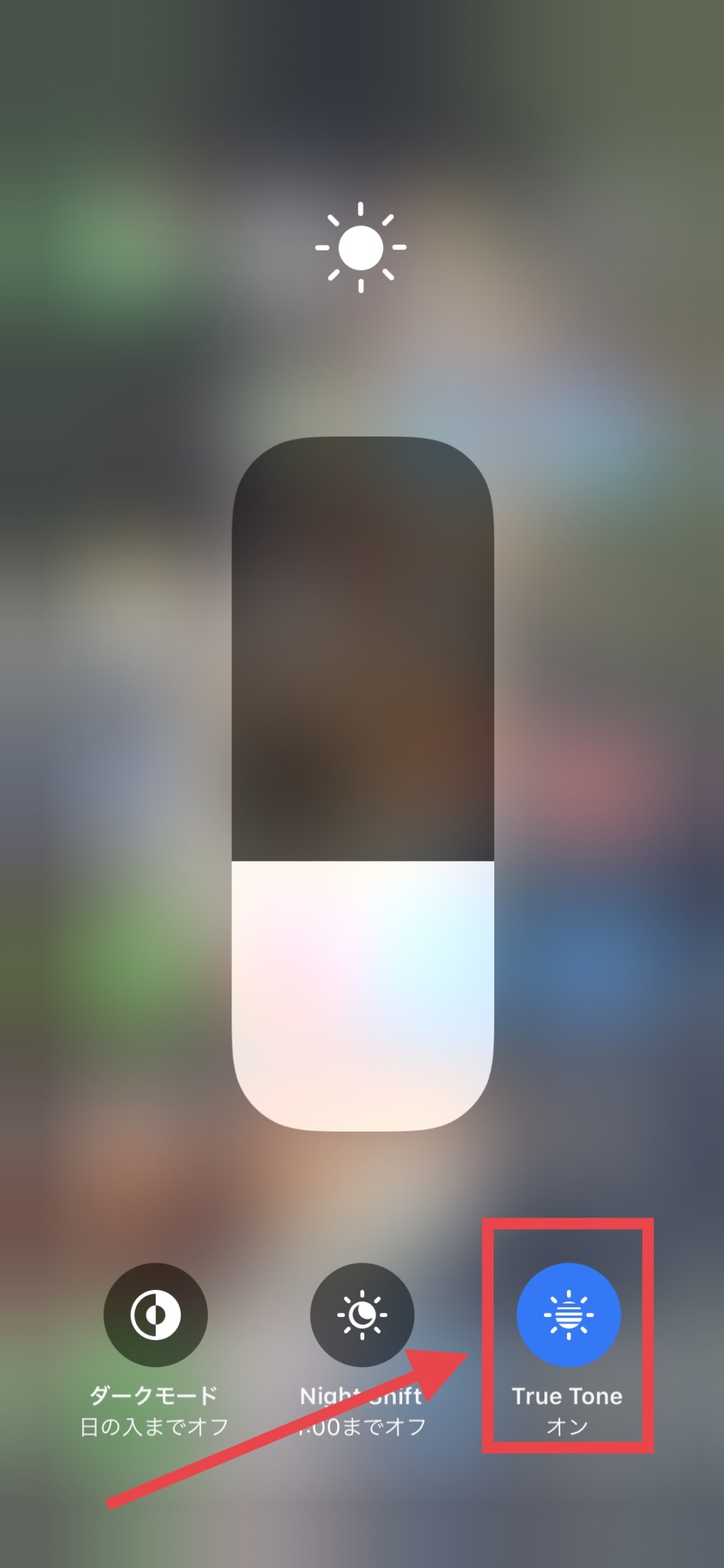
とても簡単なので普段使いは基本的にオンにしておいて、絵を描くときや写真の編集といった作業をする時に切り替えるのがいいでしょう!
TrueToneのもう一つの機能

TrueToneにはもう一つの機能があります。
先ほども説明しましたが、もう一つの機能とは「カメラのフラッシュにも効果がある」というものです。
目の疲れを軽減する役割なのにカメラの何に影響しているのか?と疑問になりますが「調光」という機能を持ってるTrueToneは何気なくカメラでフラッシュを使い撮る時にもこの調光というものを自動でやってくれます。
光を調節していわゆるレンズ越しではなく、肉眼で移るのと同じように再現してくれるというものです。
こういった機能もついているので、普段使いはオンのほうがいいというのも納得できます。
写真や動画の編集作業等をしない方はずっとオンでいいと思いますよ!
注意点

ここまでTrueToneについて説明してきましたが、ここで注意点を一つ!
上記の通りTrueToneは周りの環境光に合わせてバランスを調整するものです。
多少画面が暗くなったりもしますが、画面の光の強さを自動で調整しているわけではありません。
もし画面が勝手に暗くなったり明るくなるのが気になる場合は、別の設定を行う必要があります。
設定の仕方を解説します。
まず「設定」を開き、そこから「アクセシビリティ」をタップします。

次に「画面表示とテキストサイズ」にいきます。
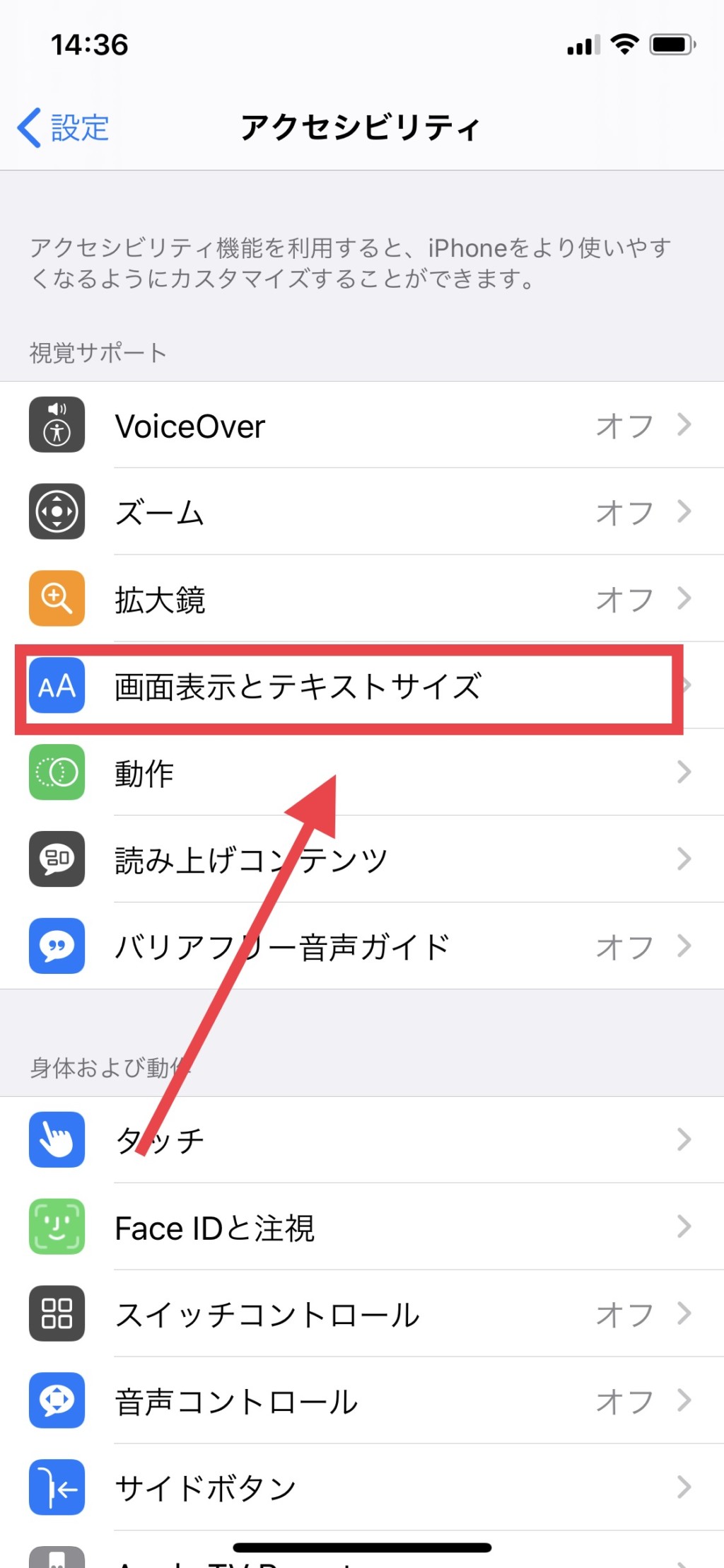
この画面の「明るさの自動調節」をオフにする事で切り替えることができます。
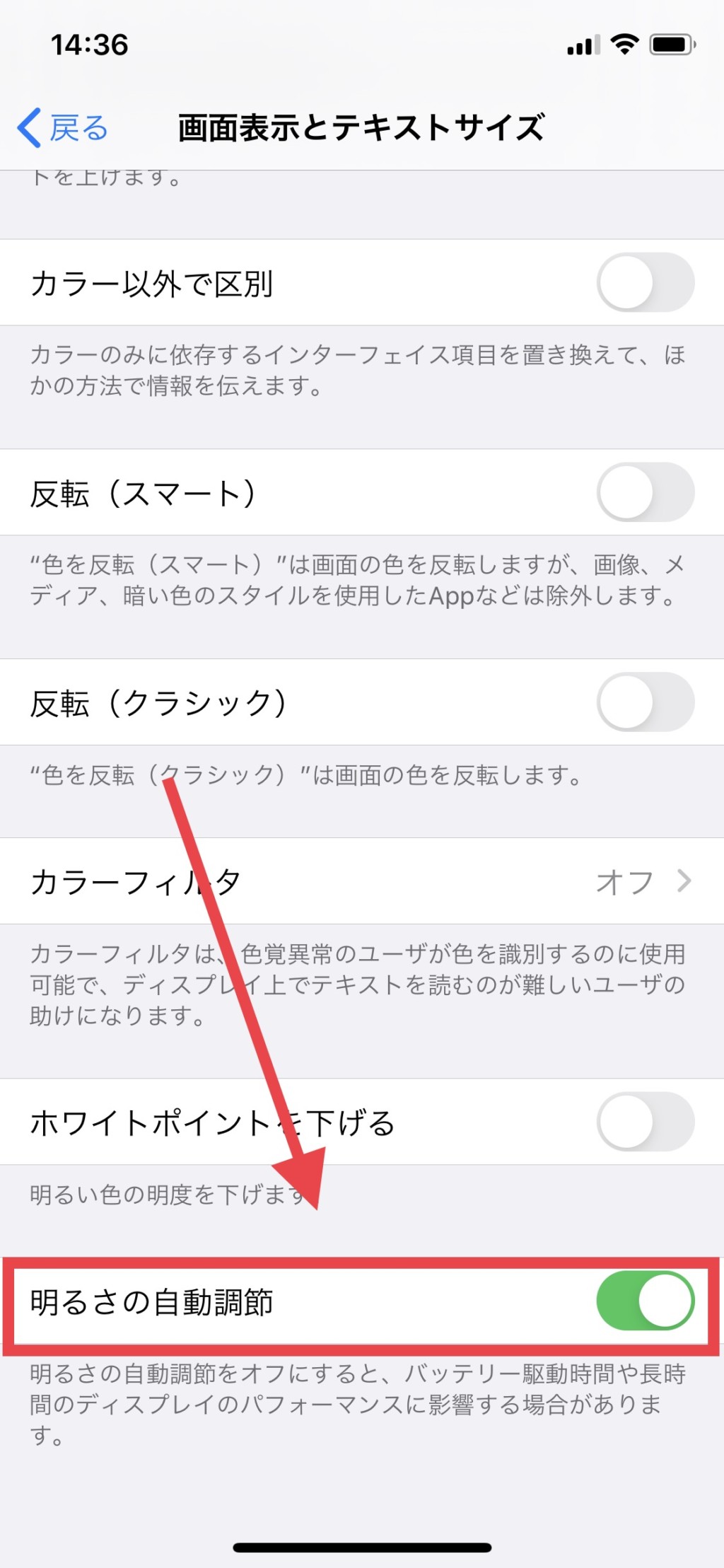
これで自動で画面の明るさを変更する設定をオフにできました。
このように、TrueToneと明るさの調節機能は別ですので気をつけましょう!
TrueToneとNightShiftの違いについて

最後に「TrueTone」と「NightShift」は何が違うのかという事です。
最初に違いをまとめて書いたほうがわかりやすいと思うので両方の特徴を挙げます。
TrueTone
- 周囲の環境色や光によって色合いを暖色や寒色に自動で変換しホワイトバランスも調整する。
- 普段、人が肉眼で見ているものにできるだけ近づけ目の負担を軽減する。
NightShift
- 機能をオンにすると画面全体が暖色系の色に変わり画面の光による目の負担を軽減する
- ブルーライトのカット効果。
これらが両機能の違いになります。
どちらも目の負担を軽減する目的は同じですが使うシーンが違います。
上の機能面を見ると、どちらも常時オンでいいじゃないかと思われるかもしれませんが、そんな事はありません。
「NightShift」はその名の通り夜に使うときの機能なのです。
夜に画面の見すぎで寝られなくなるという経験がある方もいると思います!
そういった方の為に明日のスケジュールや、アラームの設定などを確認する際の機能になります。
次の日の準備をする際などで仕方のない事ですが、画面を見続けるのは睡眠にあまりよくないのです。
その為、暖かい暖色系の色味にブルーライトカット機能をつけて睡眠を阻害しないようにしているというわけです。
ですのでNightShiftは時間を決めて設定できるようになっているわけです!
決して夜にYouTubeを見る為にある機能ではないですよ(笑)
設定方法(Night Shift)
設定の仕方は「設定」から「画面表示と明るさ」をタップします。
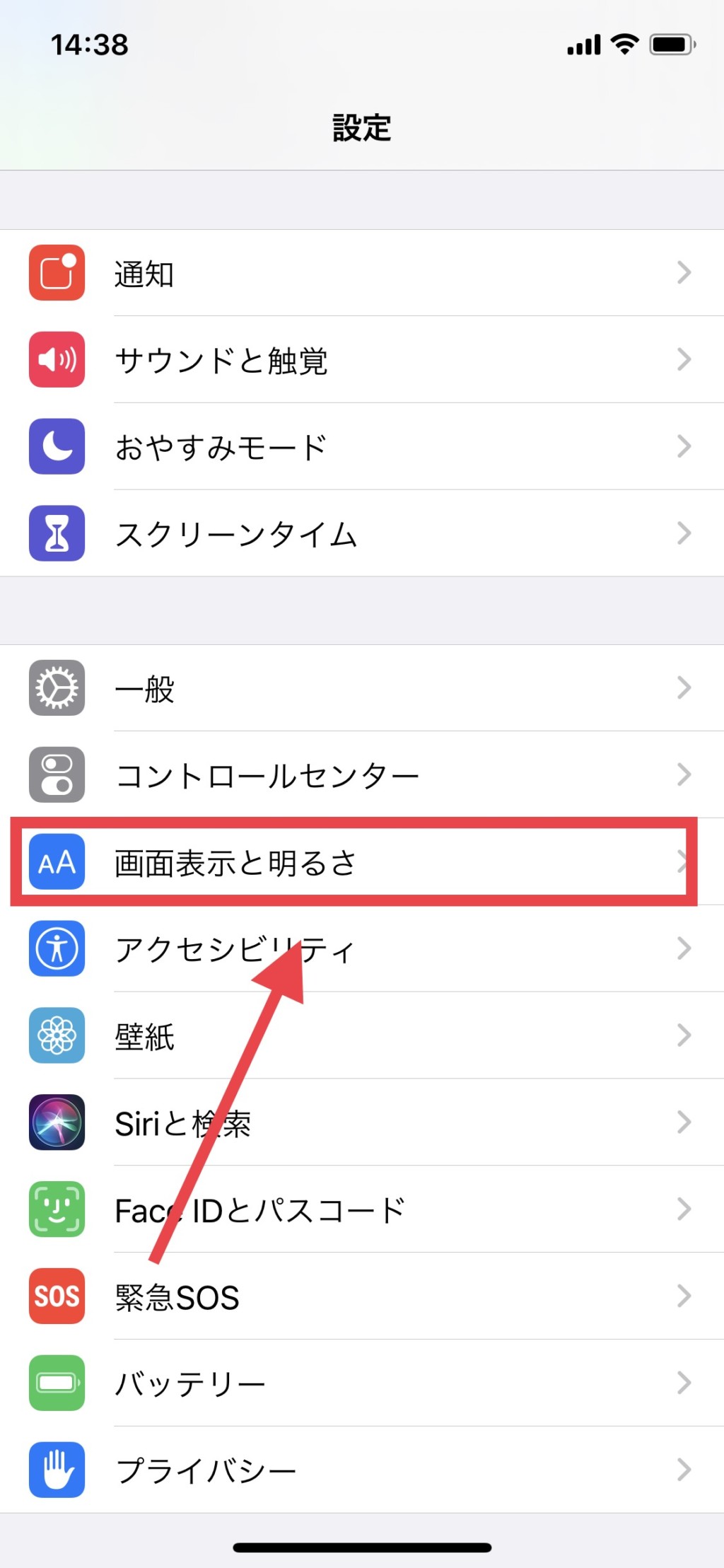
「NightShift」をタップします。
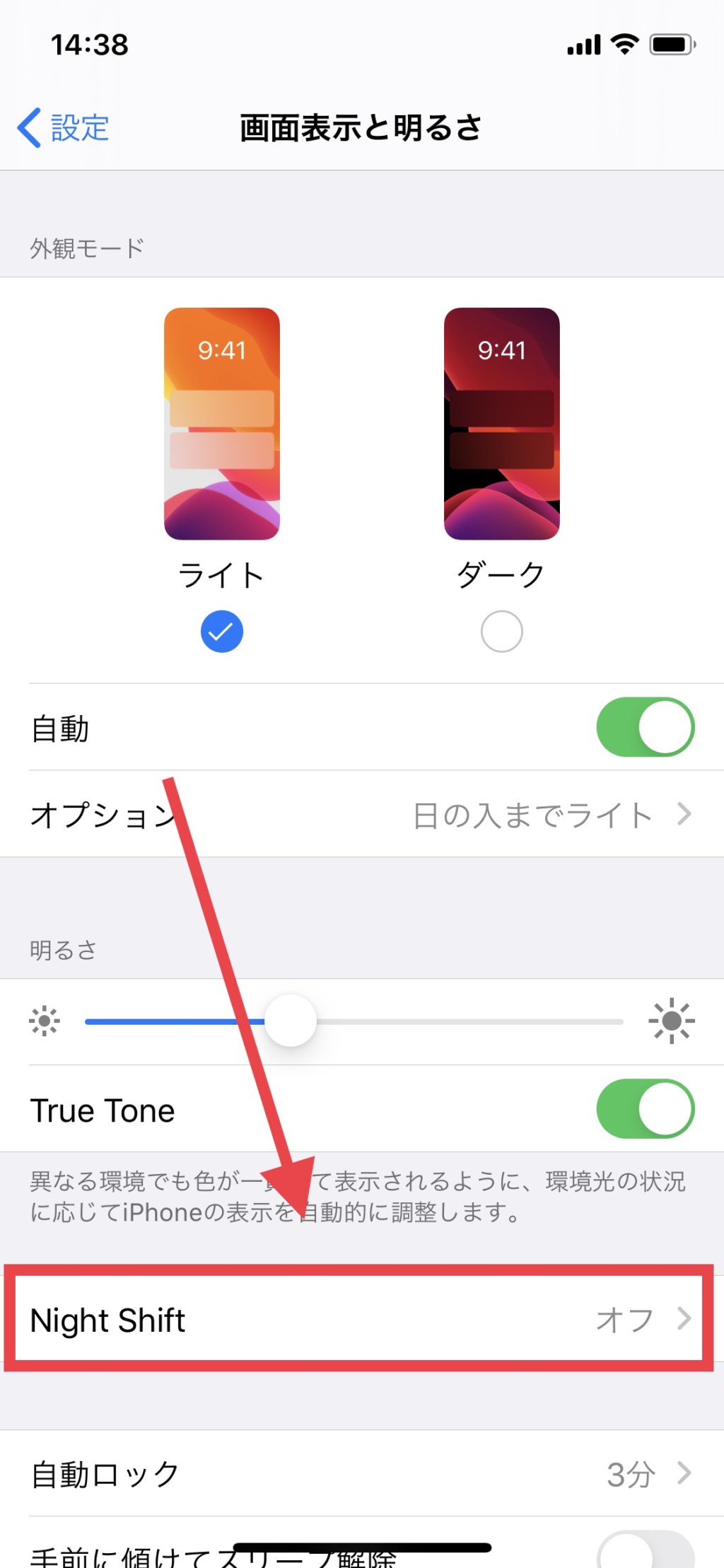
「時間指定」をタップすれば時間を設定でき「手動で明日まで有効にする」をタップすればすぐに起動します。
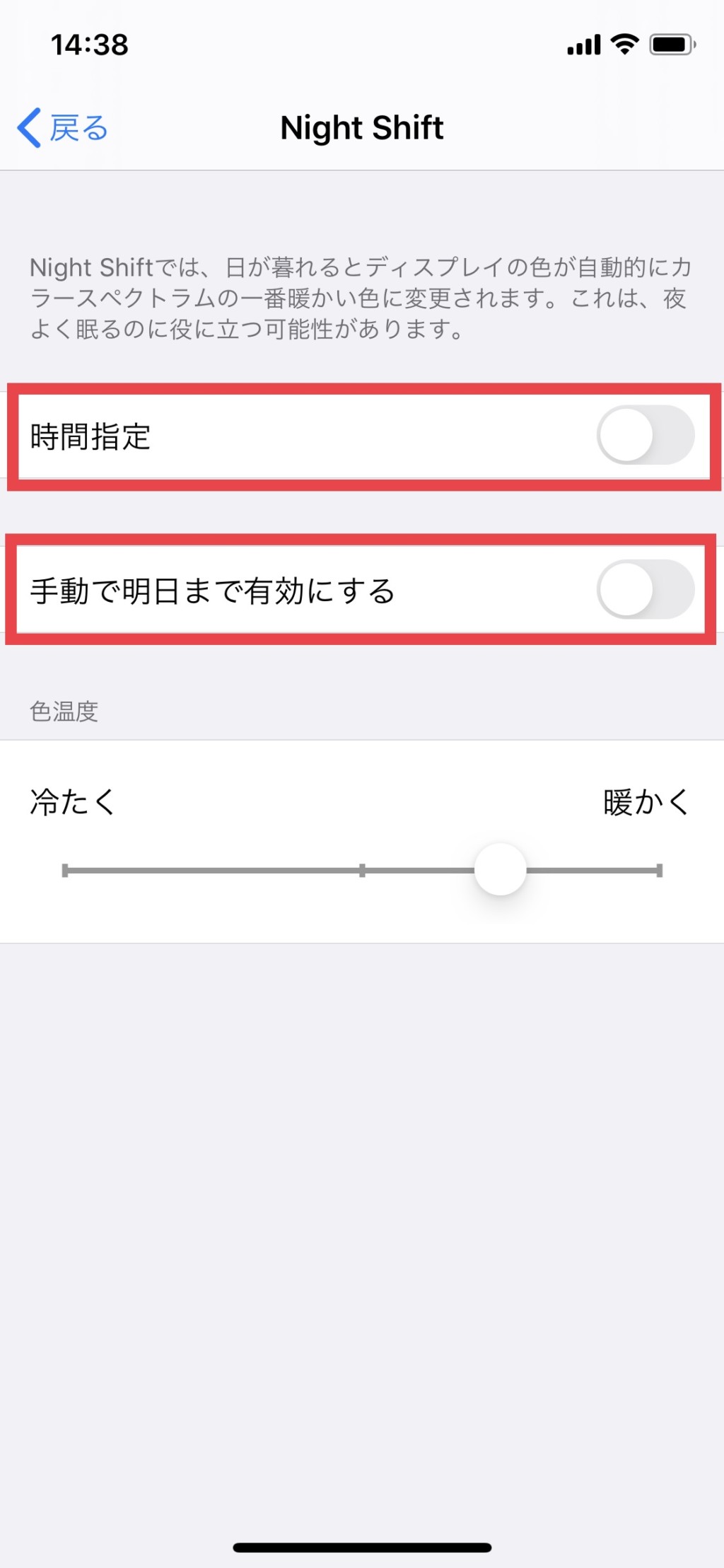
また「コントロールセンター」からオンにすると「手動で明日まで有効にする」と同じ効果になります。
まとめ

今回はTrueToneとNightShiftについてまとめてみました。
どちらもAppleが作ったすばらしい技術です!
おすすめの設定
- TrueToneは常時オンでもし写真の編集などをする場合はその時だけオフにするようにする。
- NightShiftは時間を設定して自分が寝る少し前の時間と朝起きる少し前の時間に設定しておく。
どちらも目に負担をできるだけ与えないように作られた機能というのは変わらないですが、用途はぜんぜん違うので気をつけてくださいね!
ではここまで読んで頂いてありがとうございます。
PhoneやiPadなどApple製品について別の記事も出してるので良かったら覗いてみてください!
読んだ方の役に立てれば嬉しいです!!
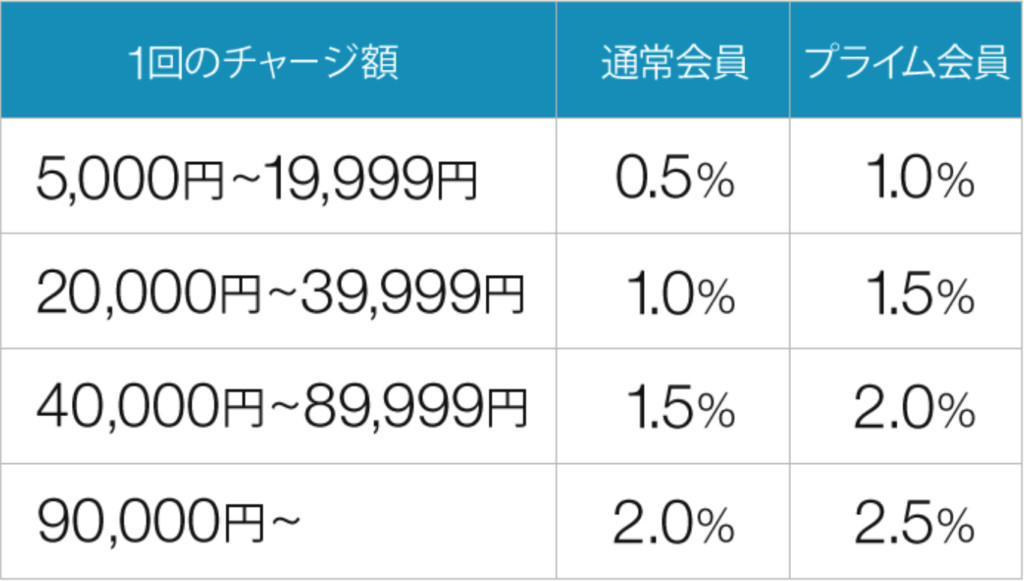
Amazonで買い物するならAmazonチャージの利用がおすすめ!
チャージするたびに『最大2.5%Amazonポイントが貯まる』のでAmazonを利用者するなら使わないと損ですよ。
 アキ
アキチャージ毎にポイント還元!!
\ Amazonでお得にお買い物 /



コメント
コメント一覧 (2件)
>明るさの調節機能
上記の設定について、詳しく設定方法
が記載されていますが、追記などを
してほしいです。設定方法は、端末に
よって表示が違います。
その方が、こちらに飛んで来た方が
わかりやすいと思います。特に、
iPhone初心者にとっては・・・。
>まず「設定」を開き、そこから「一般」をタップします。次に「アクセシビリティ」にいきます。その中の「ディスプレイ調整」をタップ。この画面の「明るさの自動調節」をオフにする事で切り替えることができます。これで自動で画面の明るさを変更する設定をオフにできました。
上記の内容は、どの端末での説明か
わかりませんが、当方iPhone Xを
使用しています。明るさの調整方法
としては・・・。
【設定】→【アクセシビリティ】→【画面表示とテキストサイズ】→【明るさの自動調整】で設定出来ます。多少、端末によって違いますので、その点を記載された方が、親切だと思いますね。
初心者が、【設定】→【一般】と進ん
でいき、【アクセシビリティ】がない
ってことにならない為にも(笑)
コメントありがとうございます!
ご指摘いただきありがとうございます
今確認した所確かに「設定」→「一般」では「アクセシビリティ」がなくなっています。申し訳ありません。
僕もiPhoneXを使用しています。おそらくアップデートで配置が変わってしまった為だと思われます。
こちらの記事は修正して再度現在のiOSに対応できるようにいたします。
今回はご指摘並びに記事をご覧になっていただきありがとうございます!